
The Fitbit Charge 5.
Lexy Savvides/CNETFitbit is essentially synonymous with step tracking, but the company’s newer smartwatches and fitness bands are capable of more than just tracking activity. The Google-owned digital health company has packed its recent wearables with updates and features, including new metrics like a readiness score, a faster pairing process for Android devices and the ability to measure stress levels on the Fitbit Sense and Charge 5.
Fitbit sells a range of different trackers and smartwatches. The $100 Inspire 2 fitness band is among the cheapest, while the $300 Sense smartwatch is at the high end. Because the software and features differ between devices, some of these tips might not work on all models. The steps listed below could also vary depending on whether you’re using an iPhone or Android device.
See the time even when the screen is off
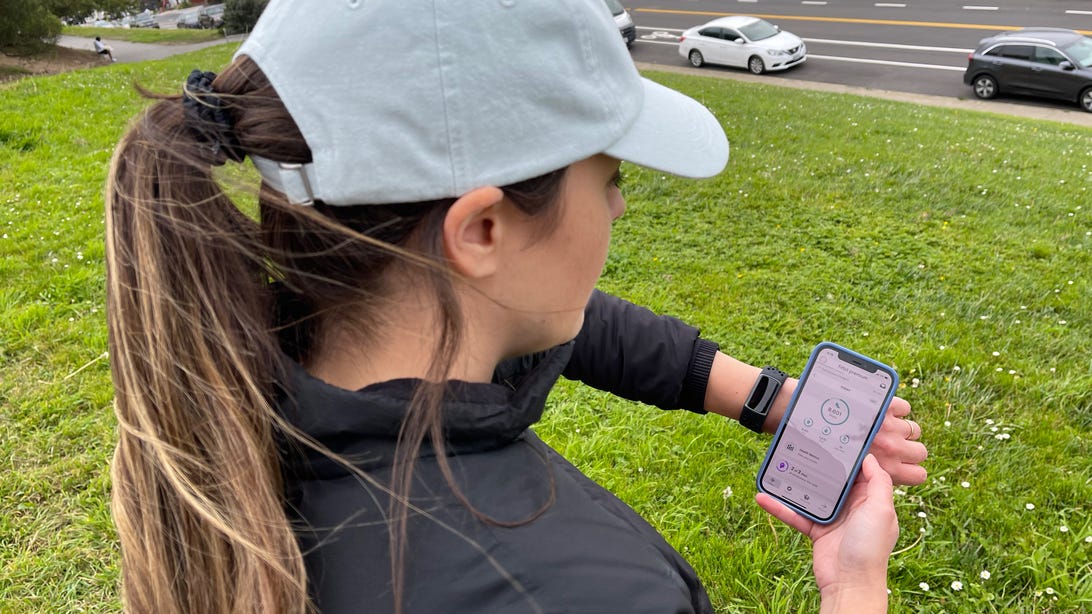
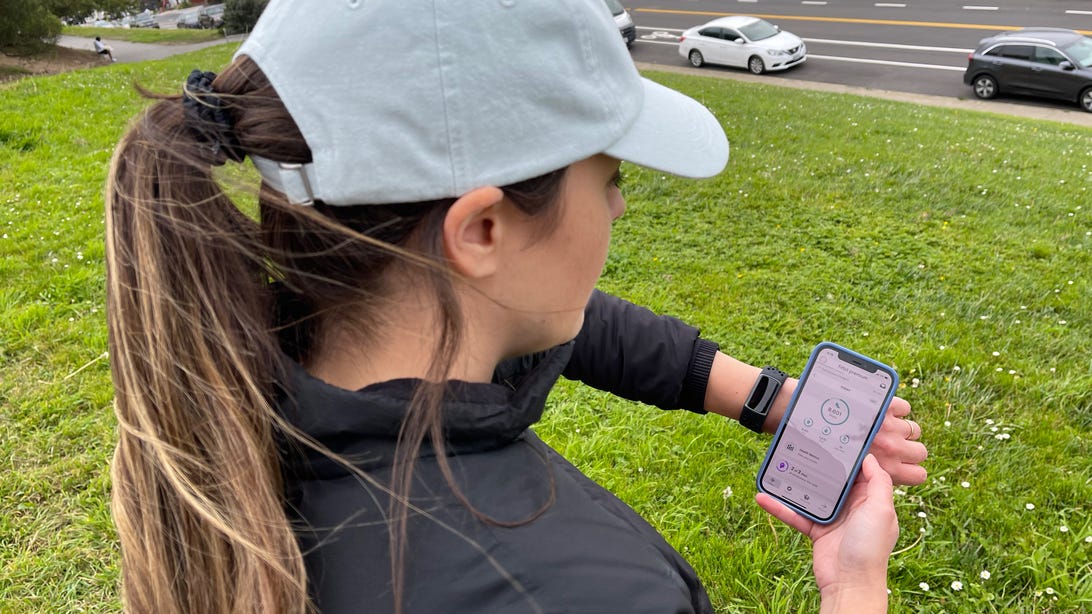
Fitbit’s always-on display option (not pictured) makes it easier to see the time quickly.
Lexy Savvides/CNETFitbit devices are designed for fitness and activity tracking, but they double as a watch. You can make it easier to see the time at a glance without having to raise your wrist or tap the screen by enabling always-on mode. As the name implies, this makes it possible for the screen to show the time even when the display is asleep. Just remember you’ll have to sacrifice a little battery life to get this benefit.
The instructions for enabling this feature vary depending on which Fitbit you own.
- On the Charge 5 and Luxe, swipe down from the clock face, tap the Settings option, choose Display Settings and then select Always-on display.
- On the Sense and Versa 3, swipe right from the clock face and tap the always-on display symbol, which looks like a clock.
- On the Versa 2, swipe down from the top of the screen to see your notifications. Then, swipe down again to access the control center. Tap the quick settings icon and press the always-on display icon.
Choose which stats you want to see first during a workout


The Fitbit Versa 2.
Sarah Tew/CNETExercise goals and preferences can vary depending on the person. Some people may care more about calorie burn, for example, while others prioritize heart rate. That’s why you can choose which stats you want to see during a workout on the Fitbit Sense, Versa and Ionic series.
Get started by opening the watch’s Exercise app and choosing the workout you’d like to customize. From there, tap the gear icon in the top left if you own an Ionic, Versa, Versa Lite Edition or Versa 2, and select the Customize stats option. Then, choose which stats you want to see in the top, middle and bottom slots on your device.
The directions are a little different for Fitbit Sense and Versa 3 owners. From the Exercise app, select the workout you’d like to customize and then swipe up from the bottom of the screen to access the device’s exercise settings. Under the Show stats section, you can select the top, middle and bottom options to edit the stats you’d like to see in each slot.
Pair your Fitbit with Android just by holding it near your phone


Fitbit and Google want to make setting up your new device almost effortless. Taking a page from Apple’s book, Google’s Fast Pair feature speeds up the pairing process by connecting your new Fitbit to your Android phone when the two devices are near one another. You just need to turn on your Fitbit device and make sure your phone’s Bluetooth is enabled to get started, and then you should see a prompt to download Fitbit’s app. It works on models such as the Luxe, Charge 5 and Inspire 2.
Customize your exercise options
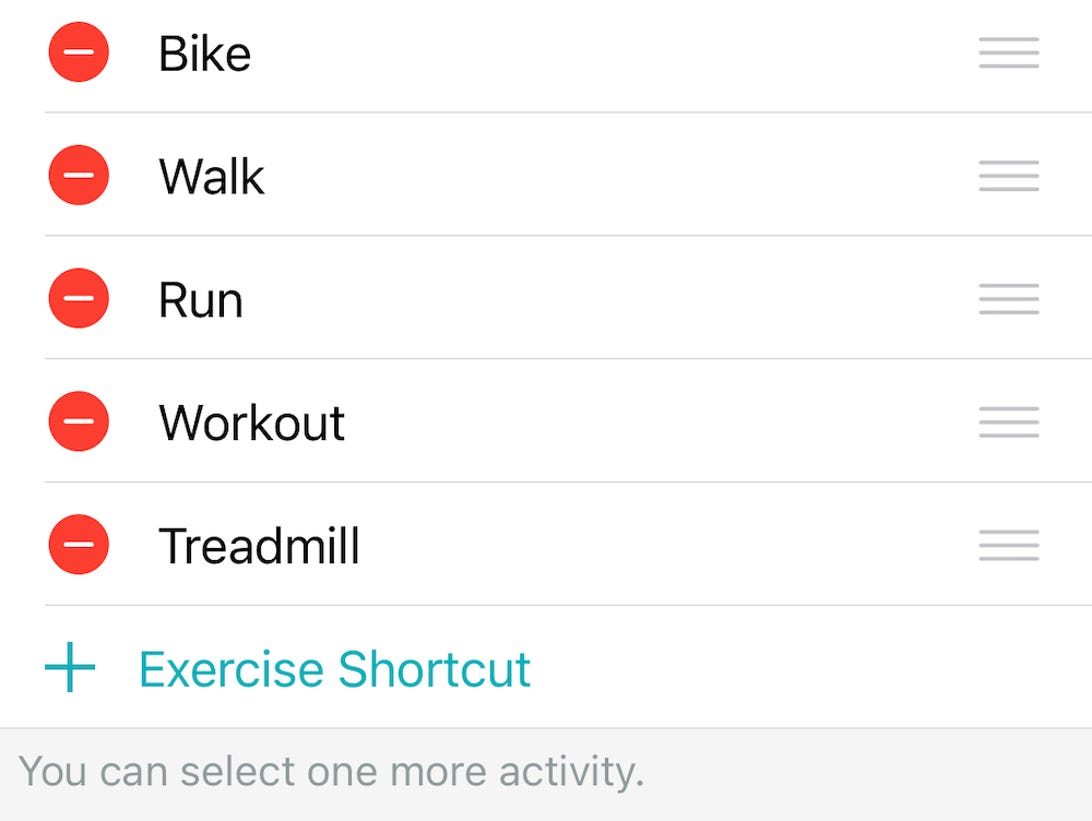
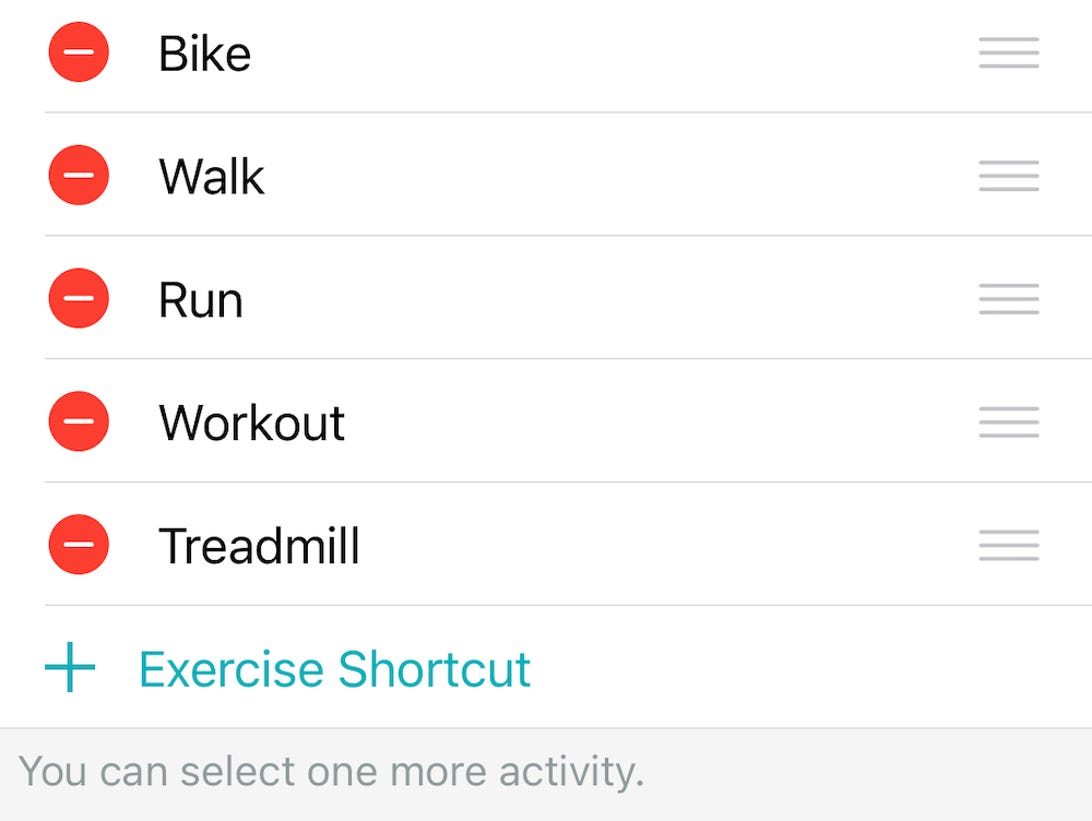
You can edit your exercise shortcuts on certain Fitbit devices.
Screenshot by Lisa Eadicicco/CNETWe all prefer certain workouts over others, whether it’s running, spinning, yoga or just walking. Luckily, Fitbit lets you tailor the list of available workouts to your liking on certain devices. Just open the Fitbit app, tap on your profile picture and select your device. Then, tap Exercise Shortcuts to modify your Fitbit’s workout options. You can select the + Exercise Shortcut button to add a new activity type, swipe left on a workout to delete it or use the Edit button to reorder your workouts. Just note that the Fitbit Sense and Versa 3 do not have a shortcuts list, but Fitbit says all workout modes are available in the exercise app for the Sense, Versa and Ionic series watches.
Start an exercise with a single press on the Fitbit Sense


The Fitbit Sense.
Lexy Savvides/CNETThe Fitbit Sense’s exercise app is easy to access, but there are times when you may want to start a workout instantly. Customizing the Fitbit Sense’s wake button can help you do just that.
Press and hold the side button, and your watch will pull up several different apps and features that can be launched by long pressing this same button. Options include the alarms app, weather, Spotify, your voice assistant of choice and more. Scroll down until you see Exercise, and select the workout mode you’d like to launch when long pressing the side button. If you don’t want to choose a specific workout, you can also choose to have the exercise app open when the side button is long pressed.
Additionally, you can customize the side button’s long press actions through the Fitbit Sense’s settings menu. Swipe over to the Sense’s app screen and tap the Settings icon. Choose Shortcuts, and then select the Press & Hold option. From there, tap Exercise and choose the activity you’d like to launch when long pressing the wake button.
Find your lost Fitbit Inspire 2 with the Tile app
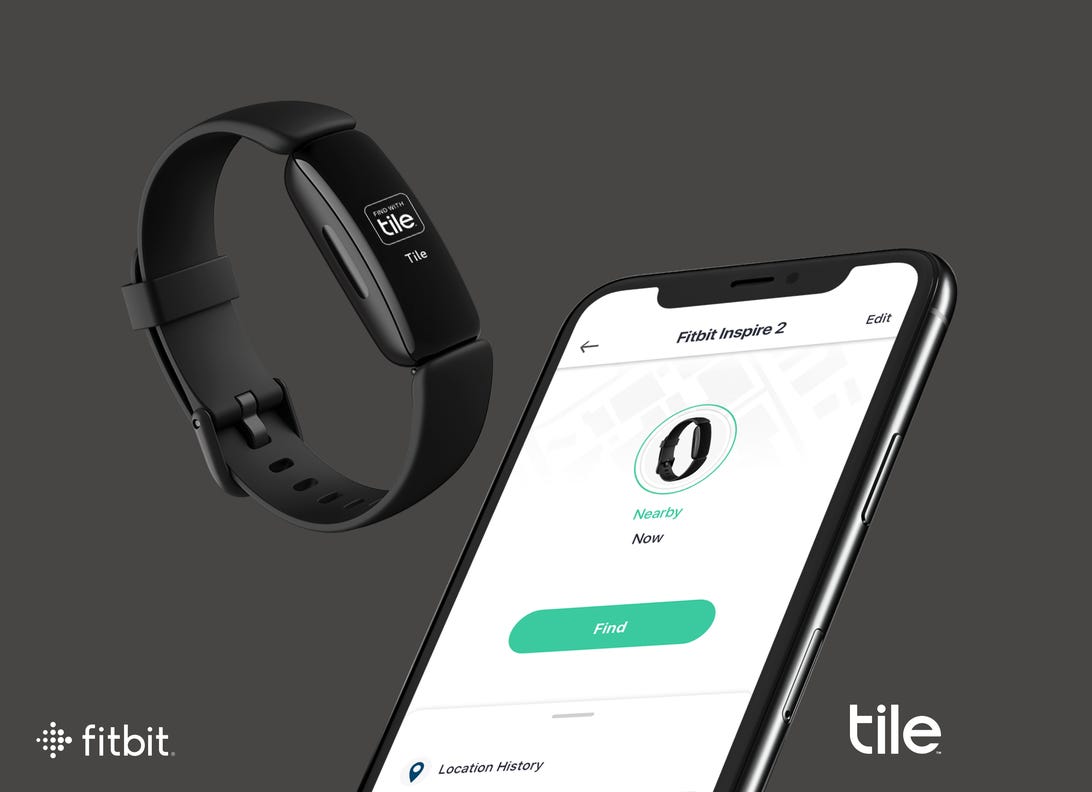
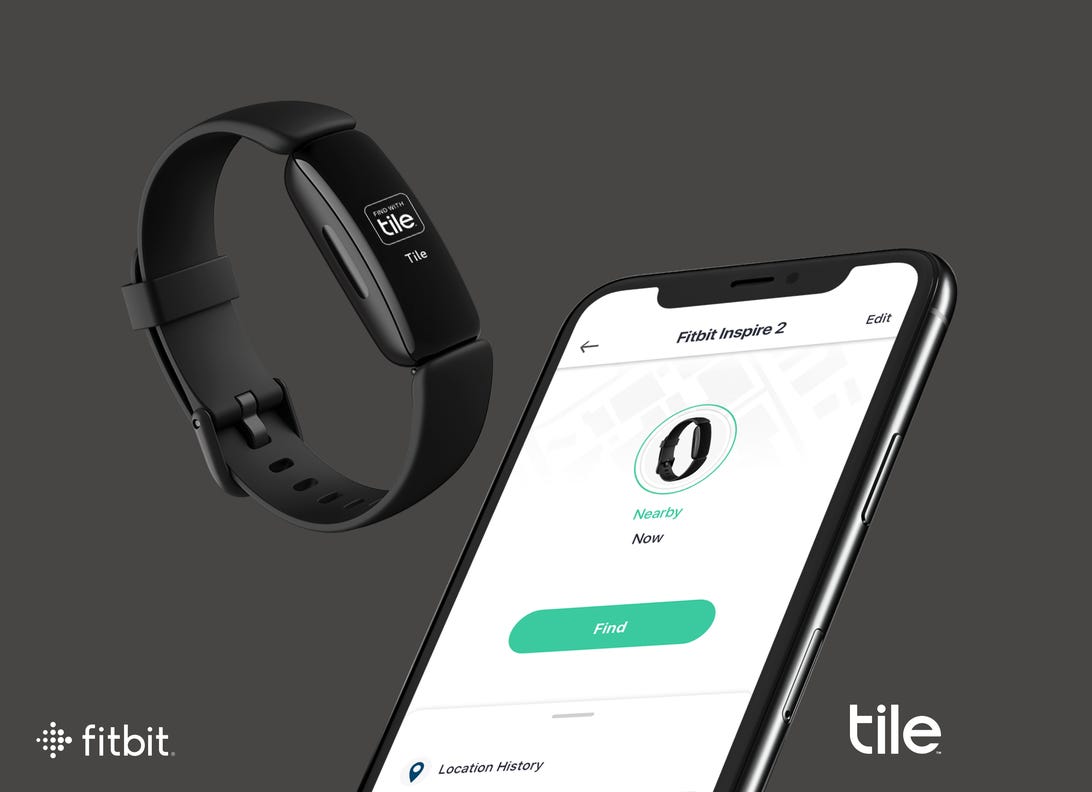
The Fitbit Inspire 2 now works with Tile.
FitbitSmaller fitness trackers such as the Inspire 2 can be easy to lose or misplace. That’s why Fitbit has partnered with Tile to build its Bluetooth location-tracking service directly into the Inspire 2. You’ll have to download Tile’s app and make sure your fitness band’s software is up to date before using it. But once it’s set up and registered in the Tile app, you’ll be able to ring your Inspire 2 if it’s within Bluetooth range or see its last location on a map.
Use your Fitbit to find your phone


The Sense smartwatch supports Fitbit’s Find My Phone feature.
Lexy Savvides/CNETWe’ve all been there; maybe you left your phone in your jacket, or perhaps it slipped in between the couch cushions. That’s where Fitbit’s Find My Phone app comes in handy. Just open the app on your watch and your Fitbit will prompt your phone to ring and vibrate until it’s found. The Fitbit app must be running on your phone for this feature to work, and it’s available on the Fitbit Sense, Versa 2 and Versa 3.
Pay for Starbucks from your wrist


The Starbucks Card app lets you add your Starbucks gift card or rewards program number to your Fitbit smartwatch so that you can pay without having to reach for your wallet or phone. You can install the Starbucks Card app on your Fitbit through the Fitbit mobile app, but keep in mind that it’s only available for the company’s smartwatches including the Sense, Versa lineup and older Ionic watch, according to the app listing.
Fitbit also has its own contactless payments system called Fitbit Pay that lets you store your credit card on your wrist. It works with contactless card readers similar to Apple Pay, Samsung Pay and Google Pay.
Have Fitbit tell you if you should hit the gym or take it easy
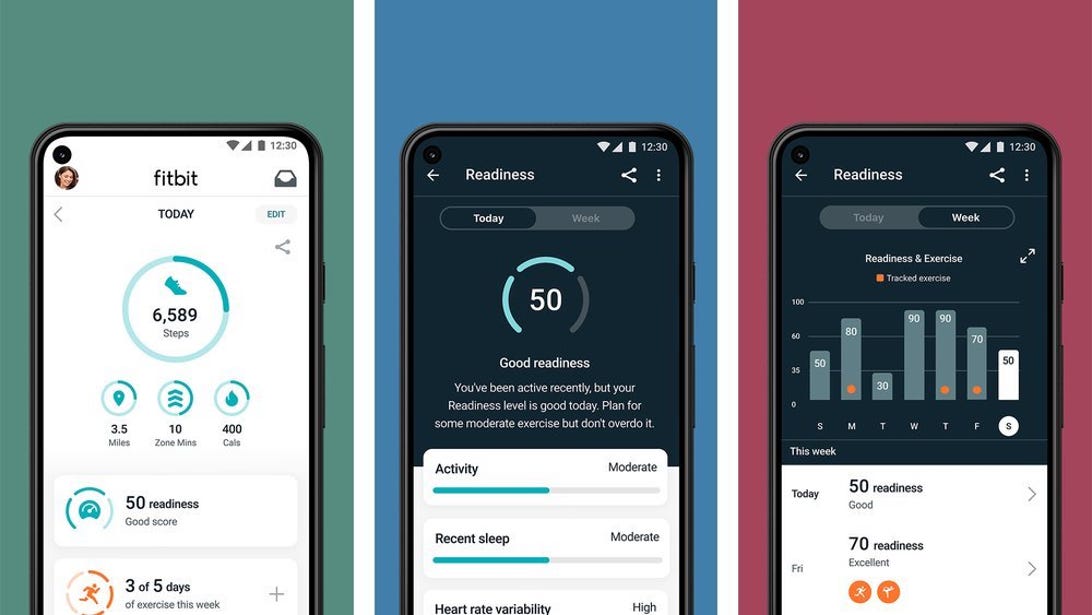
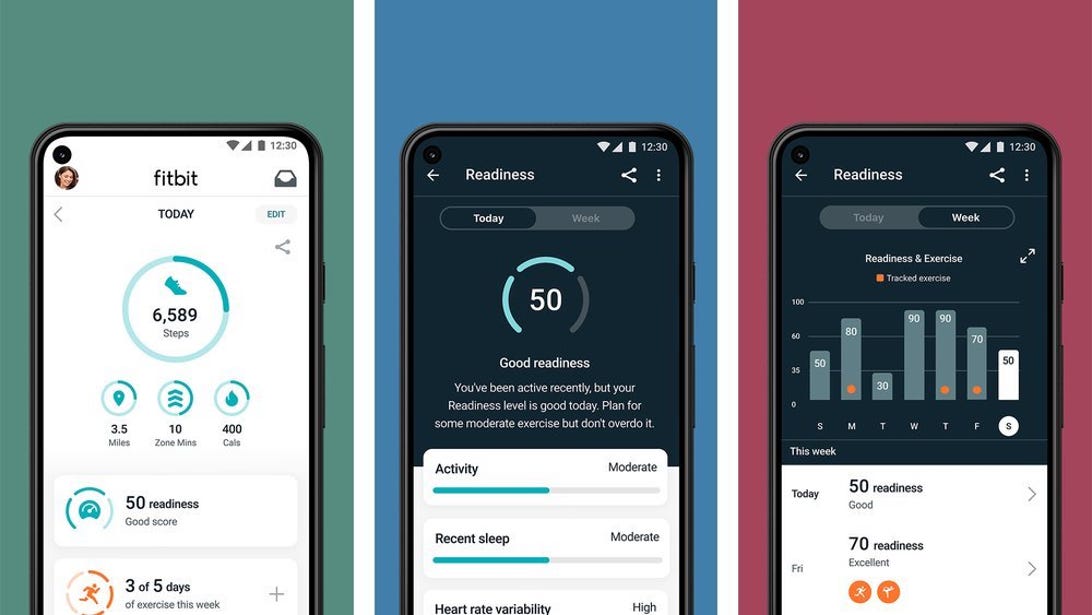
Fitbit’s Daily Readiness Score tells you when it’s time to exercise or rest and recover. It’s exclusive to Fitbit Premium subscribers.
GoogleSometimes it can be hard to tell whether it’s time to push yourself or take a rest day. Fitbit is trying to help with its Daily Readiness Score feature, which rolled out in November and is similar to the Oura ring’s Readiness Score. Fitbit issues a score based on factors like your recent sleeping habits, heart-rate variability and activity that indicates whether you should exercise or prioritize recovery.
It works on the Fitbit Sense, Versa 3, Versa 2, Charge 5, Luxe and Inspire 2, but it’s only available for Premium subscribers and must be enabled in the Fitbit app. You also have to wear your device for at least four days, including overnight.
Adjust your stride length to make step counting more accurate
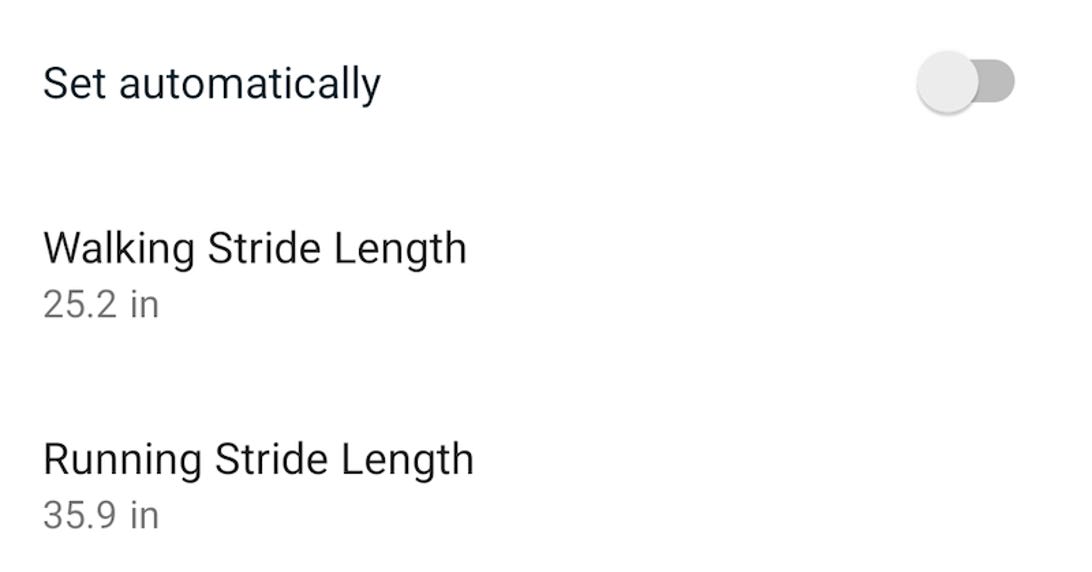
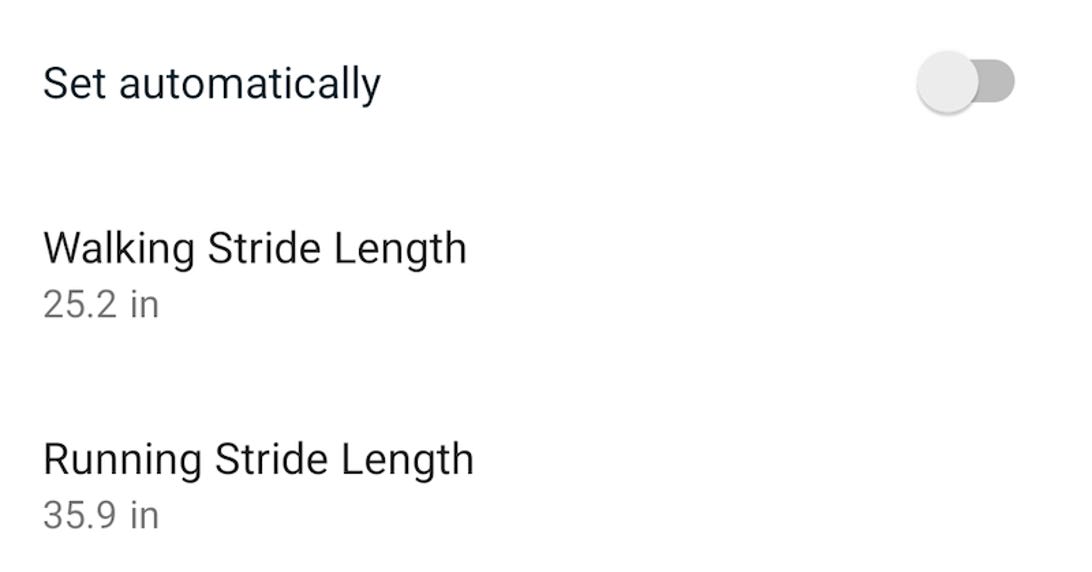
Fitbit automatically calculates your stride length after you track a run with GPS. But you can also measure your own stride length and add it to the app manually. To do so, Fitbit suggests counting your steps as you walk or run at a location where you can easily tell the distance, such as a track. You should also travel at least 20 steps when measuring your stride, according to Fitbit. Then, divide the distance traveled in yards or meters by the number of steps.
Once you’ve measured your stride length, open the Fitbit app and tap on your profile picture in the top right corner. Under Settings, choose Activity & Wellness and tap Exercise. Tap Stride Length and enter your measurements.
Listen to your exercise stats during a workout
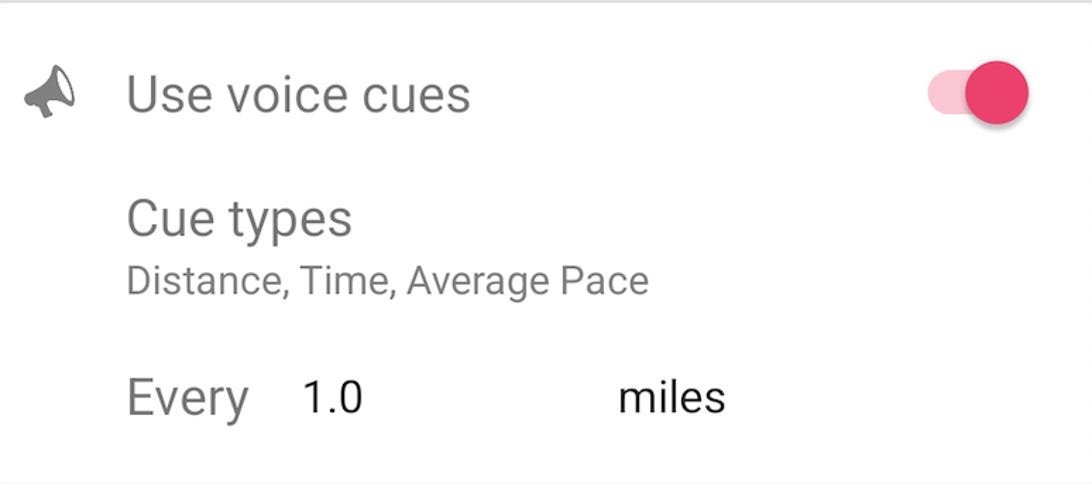
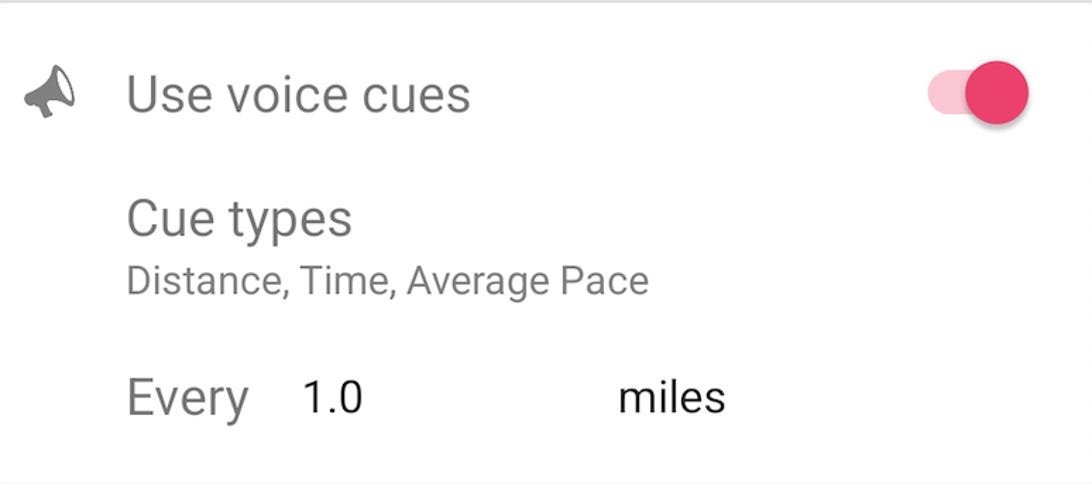
Fitness trackers make it easier to see exercise statistics at a glance, but it’s not always feasible or comfortable to look down at your wrist during a workout. That’s why Fitbit’s app can dictate certain metrics audibly, such as distance, time, average pace, split pace and calories burned. You can choose which of these stats you’d want to hear during your workout, and also customize the frequency of alerts by distance or time.
Open the Fitbit iPhone app, tap your profile picture and scroll down to the Activity & Wellness category under Settings. Tap Exercise and scroll down to see the Play During Exercise option, which can be found underneath the list of auto recognized exercises. If you’re using the Android app, tap the exercise tile in the Today feed and press the stopwatch icon in the top right corner. Then, toggle the switch next to Use voice cues to enable or disable this option.
Turn off those reminders to move


We can all probably use a reminder to get up and move around for a bit, especially when working from home. But those little nudges may not be helpful for everyone, and some might find them annoying. To turn move reminders on or off, open the Fitbit app on your phone and tap your photo in the top left corner. Choose your Fitbit device from the list, and scroll down to the Reminders to Move option. From here, you can turn reminders on or off completely, or set them for certain time windows or days of the week.



