
Many of us enjoy the convenience of having Google show us the way home, but what happens when you move? You want to make sure you’re navigating to the right home, after all. Here’s how to update your home or work address on Google Maps.
Read more: How to save a location in Google Maps
QUICK ANSWER
Find your current home or work address in Google Maps and click Edit. Next, clear the current address, type in a new one, and click Save.
KEY SECTIONS
How to change your home address on Google Maps (iPhone or Android)
You’ll find your home and work addresses in your lists of Saved places under the Labelled section.

Adam Birney / Android Authority
Next, tap the three-dot icon to the right of your home or work address and tap Edit. Clear the current address, then type in your new one. It’s as easy as that.
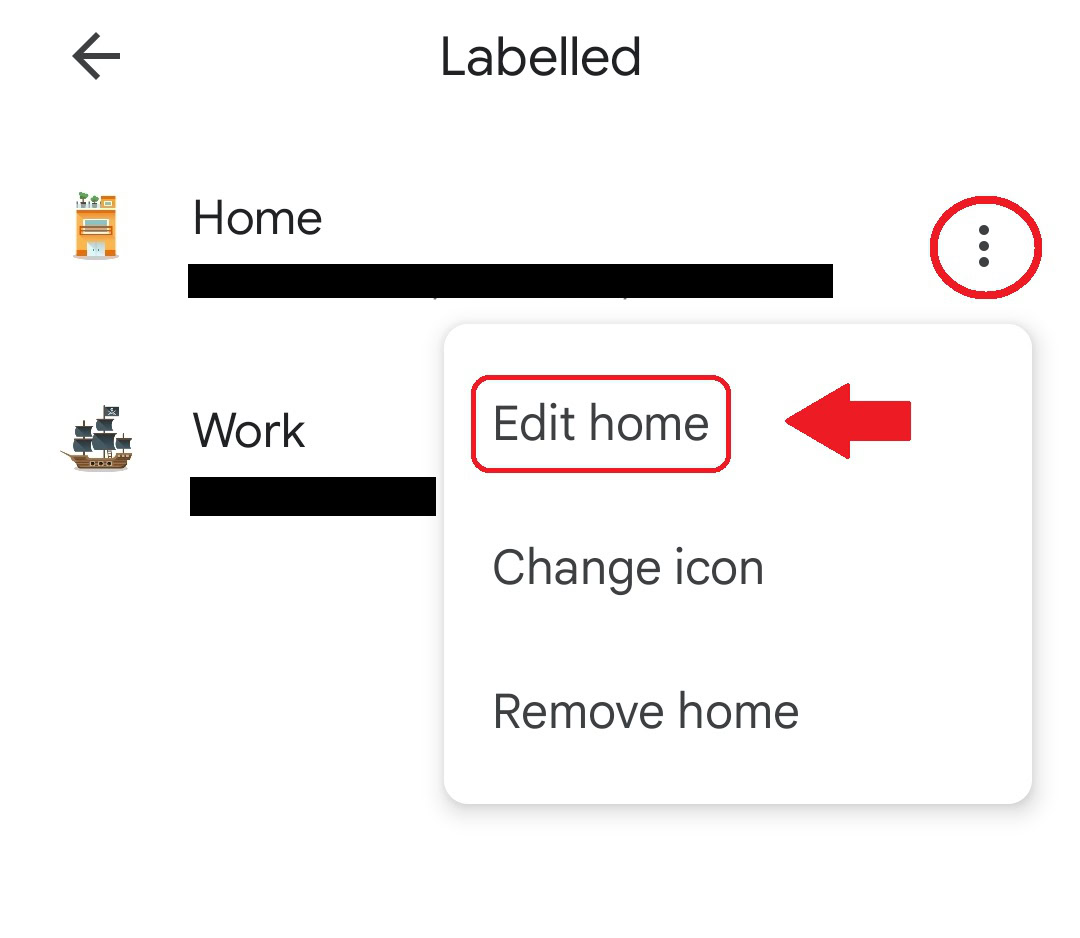
Adam Birney / Android Authority
For extra fun, you can choose your favorite icon to represent your home or place of work better. From the same three-dot icon, tap Change icon.
Adam Birney / Android Authority
The icon will now appear in Google Maps. There are many possibilities here, such as marking your favorite camping spot with a tent or your favorite bar with a western saloon. There’s even an igloo icon for my fellow Canadians.
How to change your home address on Google Maps using your computer
Open Google Maps and make sure that you’re signed in on your computer. In the search bar, type Home or Work. Next to the address you want to change, click Edit.

Adam Birney / Android Authority
To remove a home or work address on your computer, click the Menu tab, represented by three bars in the top left corner. Then click Your Places, and Labelled. Lastly, click the X icon next to the address you want to remove.
Why can’t I set my home on Google Maps?
To use home and work when you search or use directions, you must turn on Web & App Activity.
How do I put Google Maps on my home screen?
You can pull up directions from your home to your place of work even faster with home screen shortcuts on Android. Once you’ve set your destination in Google Maps, tap the three-dot menu icon in the top-right corner and select Add Route to Home Screen. From the following pop-up window, select Add Automatically. The shortcut icon will now be on your home screen. Tapping will open Google Maps and automatically start turn-by-turn navigation to the location.



