Microsoft is offering Windows-watchers a peek at its latest privacy perk. Virtual private network users will now get a convenient new indicator icon in their system tray to help them keep tabs on their VPN connection at a glance. The new icon, part of the Windows 11 Insider Preview Build, will provide a visual cue to users while browsing — letting them know whether their Windows VPN profile is fully connected, and changing colors if it’s not.
Read more: Best VPN for Windows 2022
“We have added a glanceable VPN status into the system tray when connected to a recognized VPN profile. The VPN icon, a small shield, will be overlayed in your system accent color over the active network connection,” Microsoft said in its blog post Monday.
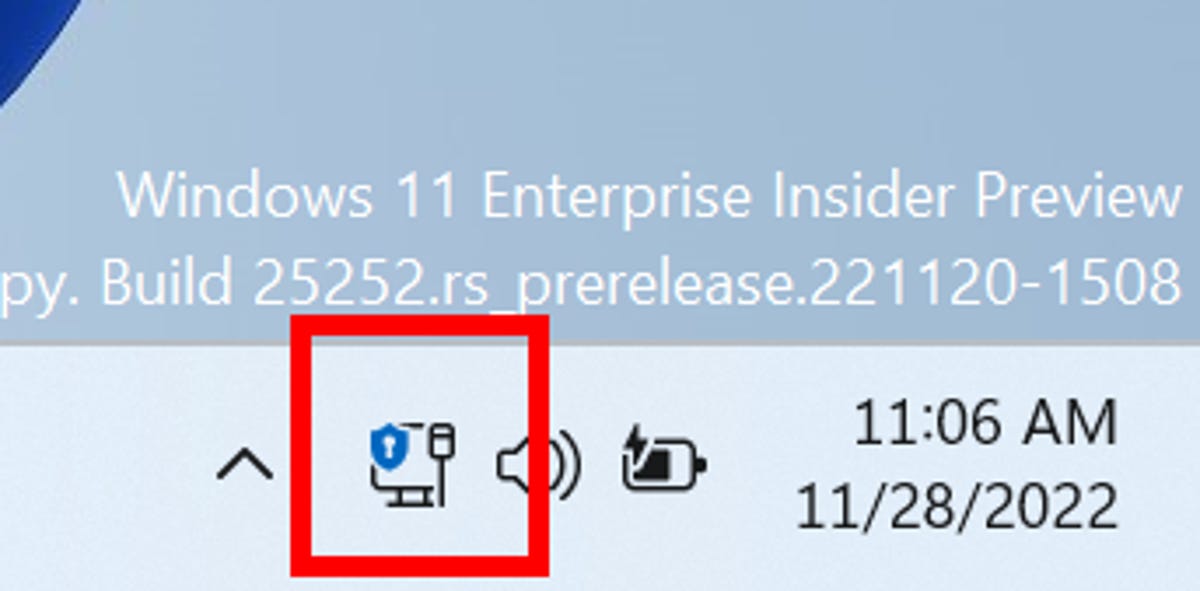
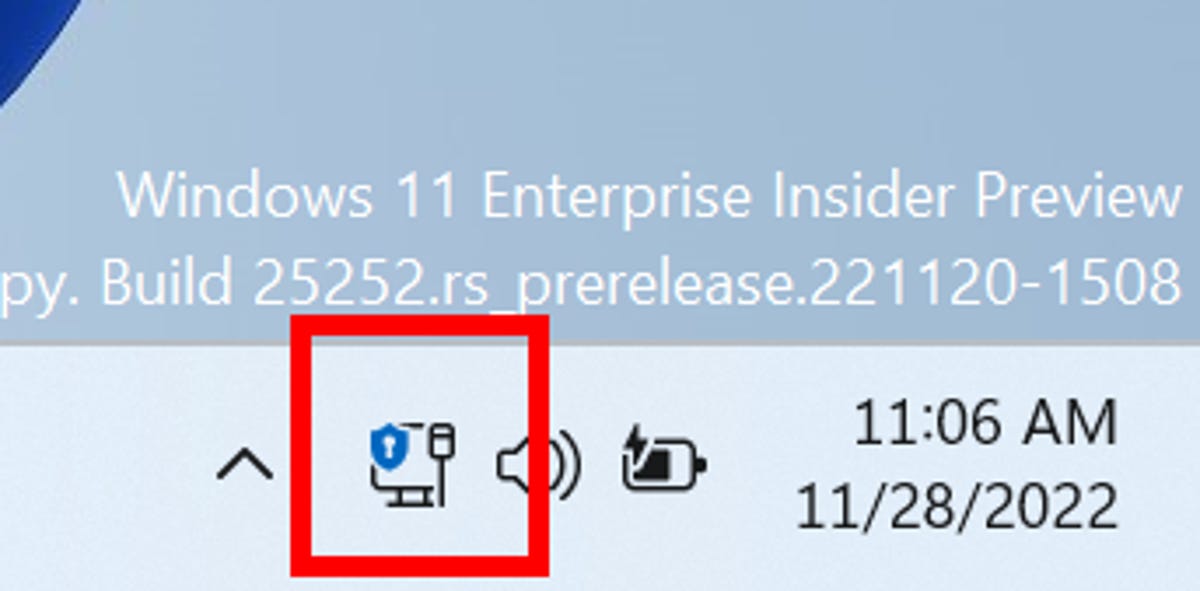
With a glance at the system tray, Windows 11 users will be able to tell whether their VPN is actively connected or not.
MicrosoftThe new VPN status indicator arrives as part of a handful of new features that will be available to Windows 11 users, including new Taskbar search styles, the company said.
You don’t have to configure a VPN profile within any Windows operating system in order to use a VPN. Instead, you can use your VPN providers stand-alone desktop client. For most casual users, this route tends to be easier and more effective. However, there are several cases cases where custom configuration is necessary for a VPN, like if your operating system also includes a separate business profile or if your individual desktop security setup includes internet connectivity controls.
How to set up a VPN profile on Windows 11
If you’re still running Windows 10, you may not have access to the latest status indicator perks, but a VPN can still offer you greater privacy protection while browsing. And creating a VPN client profile for a smoother experience within your operating system is still a relatively straightforward process on both Windows 10 and Windows 11.
Here’s how to set one up on your machine.
1. On your desktop, right-click the Start button and select Settings from the menu that appears.
2. In the new window that pops up, click Network & Internet then select VPN from the list of connection options on the right side of the screen.
3. Click Add a VPN connection.


4. This will take you to a configuration screen. Under VPN provider, click the dropdown menu and select the option that says Windows (built-in).
5. In the Connection name field, type out the name you’d like to give this particular connection. Try to create one that you’ll easily recognize as a VPN connection. If, for example, you’re using ExpressVPN and want this connection to be the one you use to connect to a New York server, name the connection something like “ExpressVPN, New York server.”
6. In the Server name or address field, type the actual address of the server you’re connecting to. Your VPN service will be able to provide this information. Generally it will look like a website URL, with an alphanumeric string of five or six characters followed by the name of the VPN service you’re using.
7. In the VPN type dropdown, you’ll be asked to choose a protocol, so select whichever one you use with your VPN app.
8. In the Type of sign-in info dropdown menu, choose the way you’re going to sign in to your new VPN connection. Different VPN providers have different preferred methods so you may wish to check with your VPN provider to be sure. But for most commercially available private VPNs, you’ll be selecting Username and password.
9. Click the Save button. You’ve now created your VPN profile, and all that’s left to do is to connect to it.
10. Return to your Network & Internet settings page, and select VPN from the options on the right-side of the screen as you did before. Your newly created VPN connection will appear in the list (in our example, you’d see “ExpressVPN, New York server”). Select it and click Connect.
Microsoft’s VPN support guide also offers additional steps if you find yourself stuck during setup. For more details on the benefits and drawbacks of using a manually configured VPN profile rather than a VPN provider’s desktop client, check out our complete walk-through.
Read more: Want to use a VPN in Windows 10? Here’s the best way to set it up.

