How to Copy and Paste Photo Edits on iPhone and Mac
<!–
–>
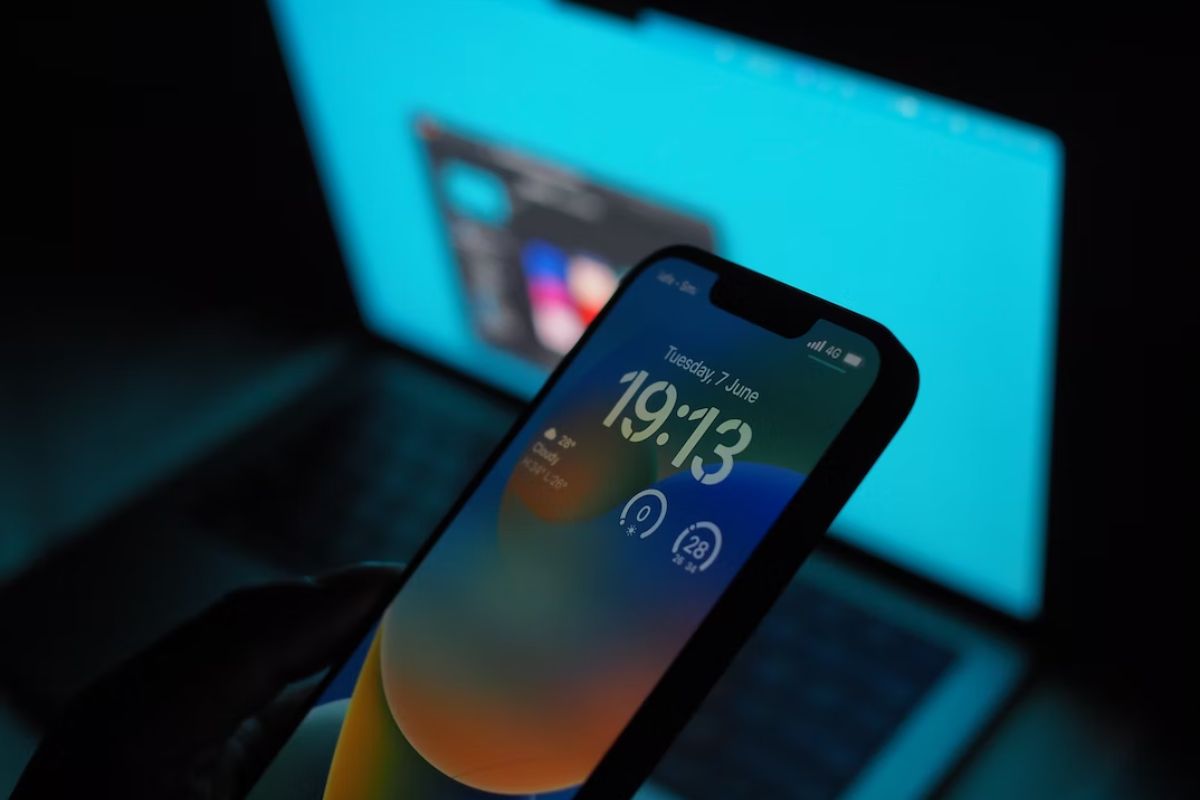
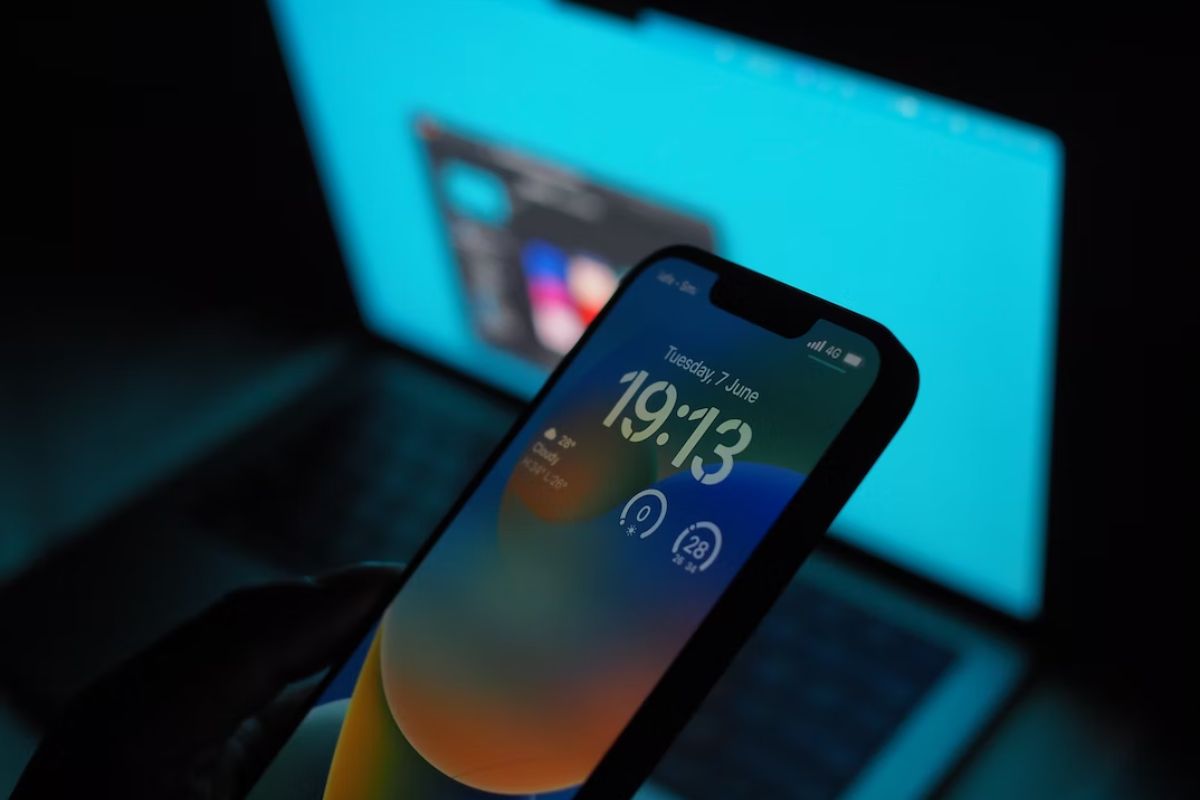
The Photos app on iOS, iPadOS, and macOS offers a variety of tools to tune your photos and videos according to your liking. Starting with iOS 16, iPadOS 16, and macOS Ventura you can copy edits from one photo and paste them to another or multiple other photoss. For those familiar with photo editing, it is similar to applying presets to images. Here’s how to copy and paste edits to photos on your iPhone or Mac.
How To Copy and Paste Photo Edits on iPhone in iOS 16
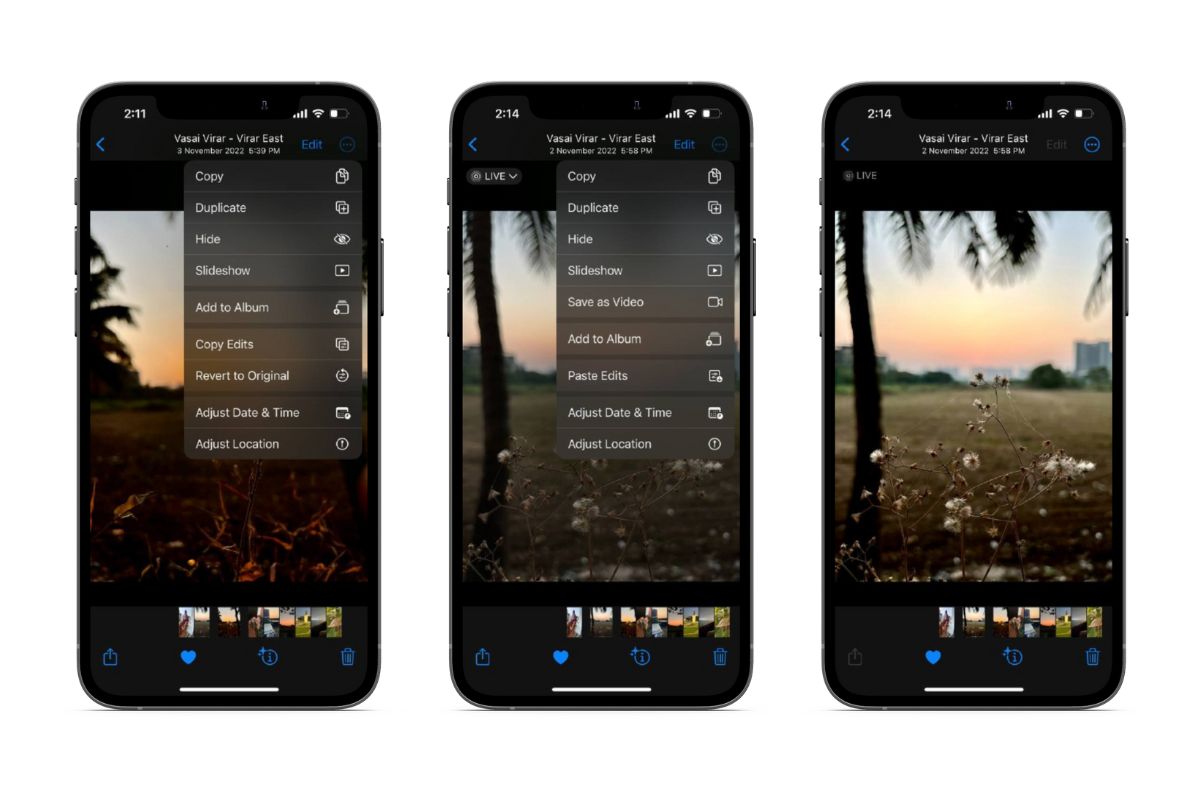
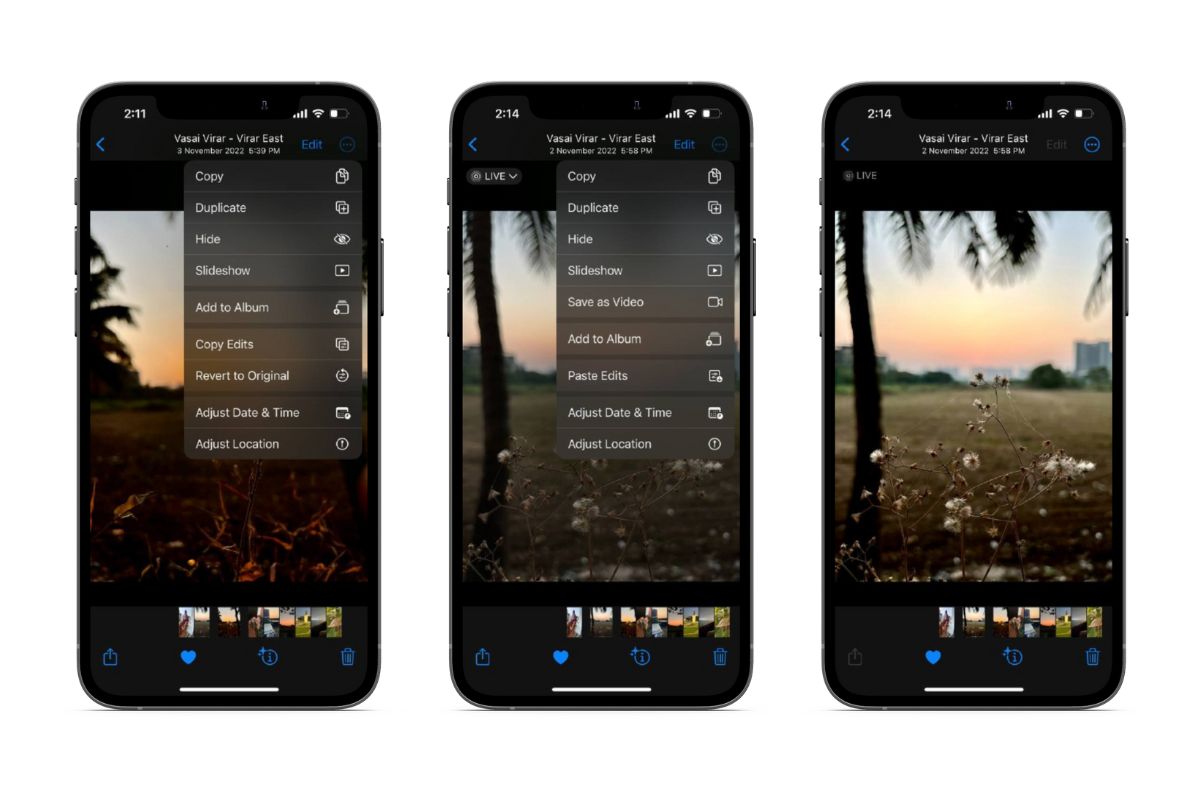
- Open the Photos app on your iPhone.
- Select the photo or video you want to edit.
- Make all the necessary adjustments to your photo or video.
- Once you’ve made the changes, tap the … more option at the top right corner and select the Copy Edits option.
- Navigate to the photo you want to paste these copied edits to.
- Tap the … more option at the top right corner and select the Paste Edits option.
Note: You cannot copy and paste changes made using the retouch tool, red-eye tool, crop tool, or any third-party extensions.
How To Paste Edits to Multiple Photos or Videos (Batch Edits)
If you want to copy edits from one photo or video and apply them to multiple photos or videos on your iPhone, follow the below steps.
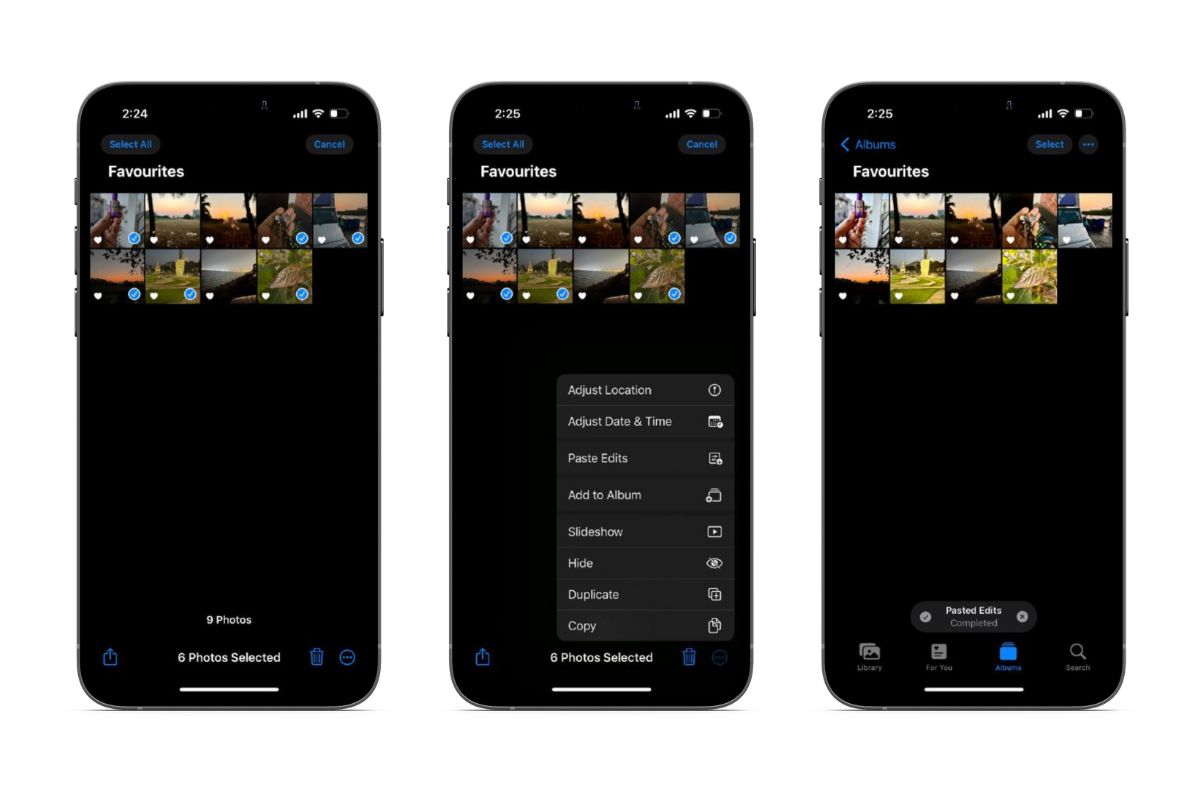
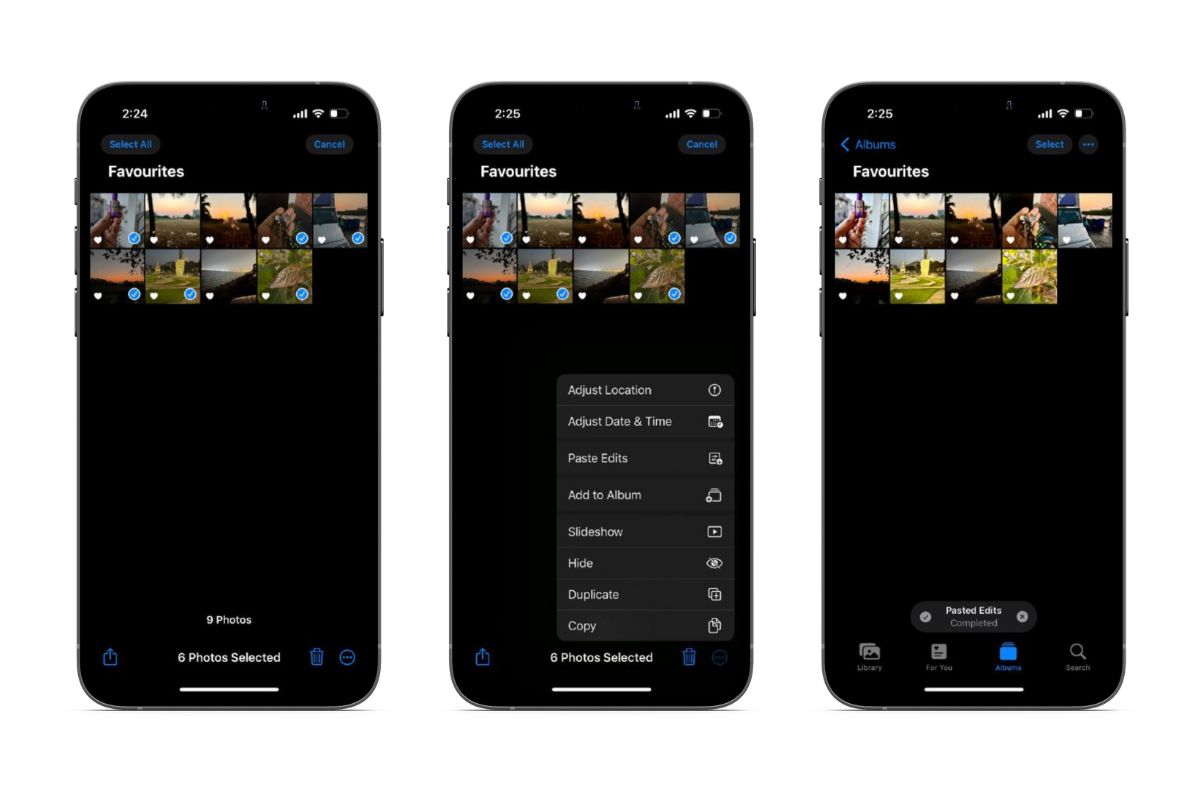
- Open the Photos app on your iPhone.
- Select the photo or video you want to edit.
- Make all the necessary adjustments to your photo or video.
- Once you’ve made the changes, tap the … more option at the top right corner and select the Copy Edits option.
- Tap Select at the top right corner and select the photos you want to paste the edits to.
- Now, tap the … more option at the bottom right corner.
- Select the Paste Edits option.
- Once the edits are pasted to all the selected photos, a Pasted Edits Completed pop-up will appear at the bottom of the screen.
How To Remove Edits From Photos and Videos on iPhone in iOS 16
If you do not like how an image looks once you’ve pasted the edits, you can revert them to their original state. Additionally, you can make these changes to single or multiple photos at once. Here’s how to reset all edits and revert a photo to how it was taken.
- Navigate to a single photo or select all the photos you want to remove the edits from.
- Tap the …more option at the top right corner.
- Select the Revert to Original option. The image will be restored to its original settings, and all adjustments will be reverted.
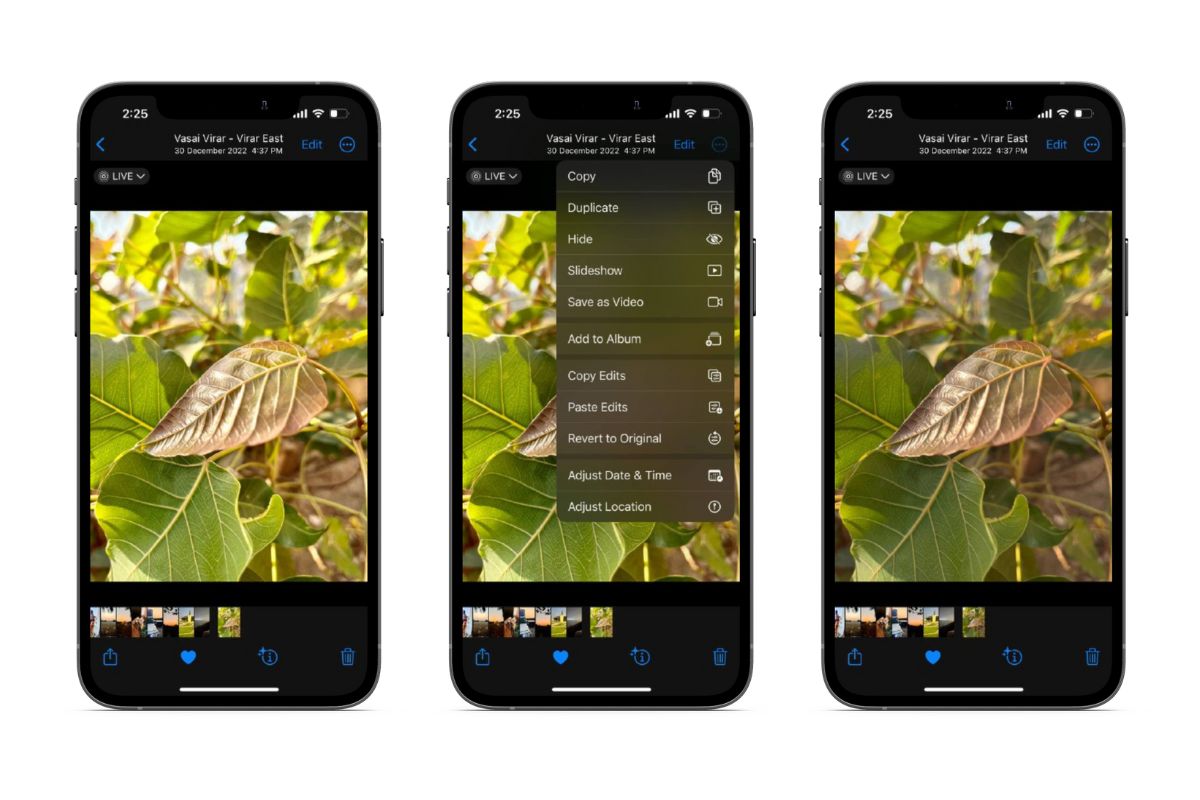
How To Copy and Paste Edits to Photos and Videos on macOS Ventura
The Photos app is similar on the iPhone and Mac. Most of the features of the Photos app on iOS 16 are also available on macOS Ventura, including the Copy and Paste edits feature. However, since these are two different devices the steps have are not entirely similar. Read along to learn how to copy and paste edits to photos and videos on macOS Ventura.
- Double-click a photo or video from the Library and select the Edit option at the top right corner.
- On the Edit screen, select the Image option in the menu bar and click Copy Edits. You can also press Shift+Command+C to Copy Edits from the image.
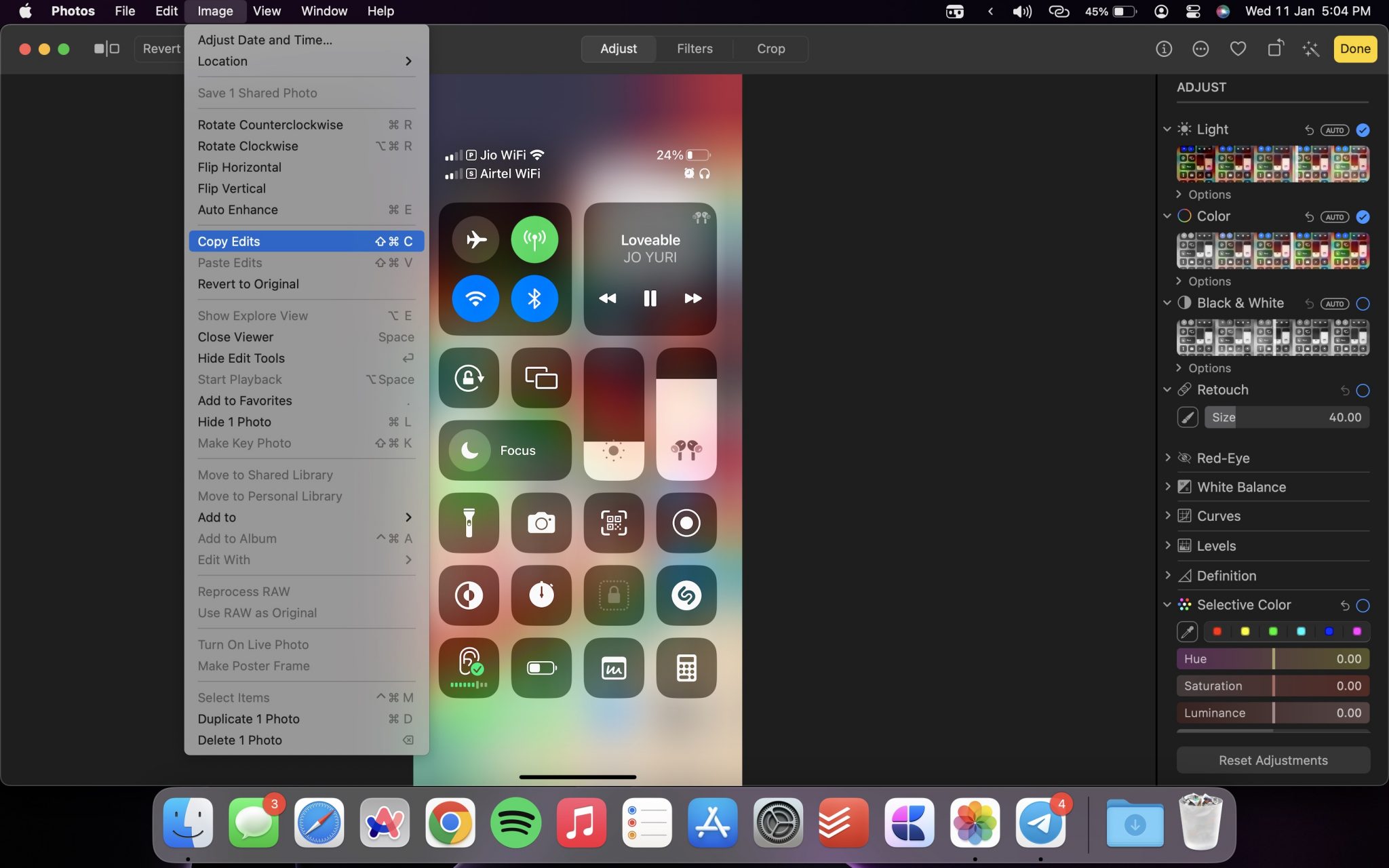
- Click Done at the top right corner and head back to the Library.
- Now, double-click an image you want to paste the edits and select the Edit option.
- Click the Image option in the menu bar and select Paste Edits. You could also press Shift+Command+V to Paste Edits directly to the image.
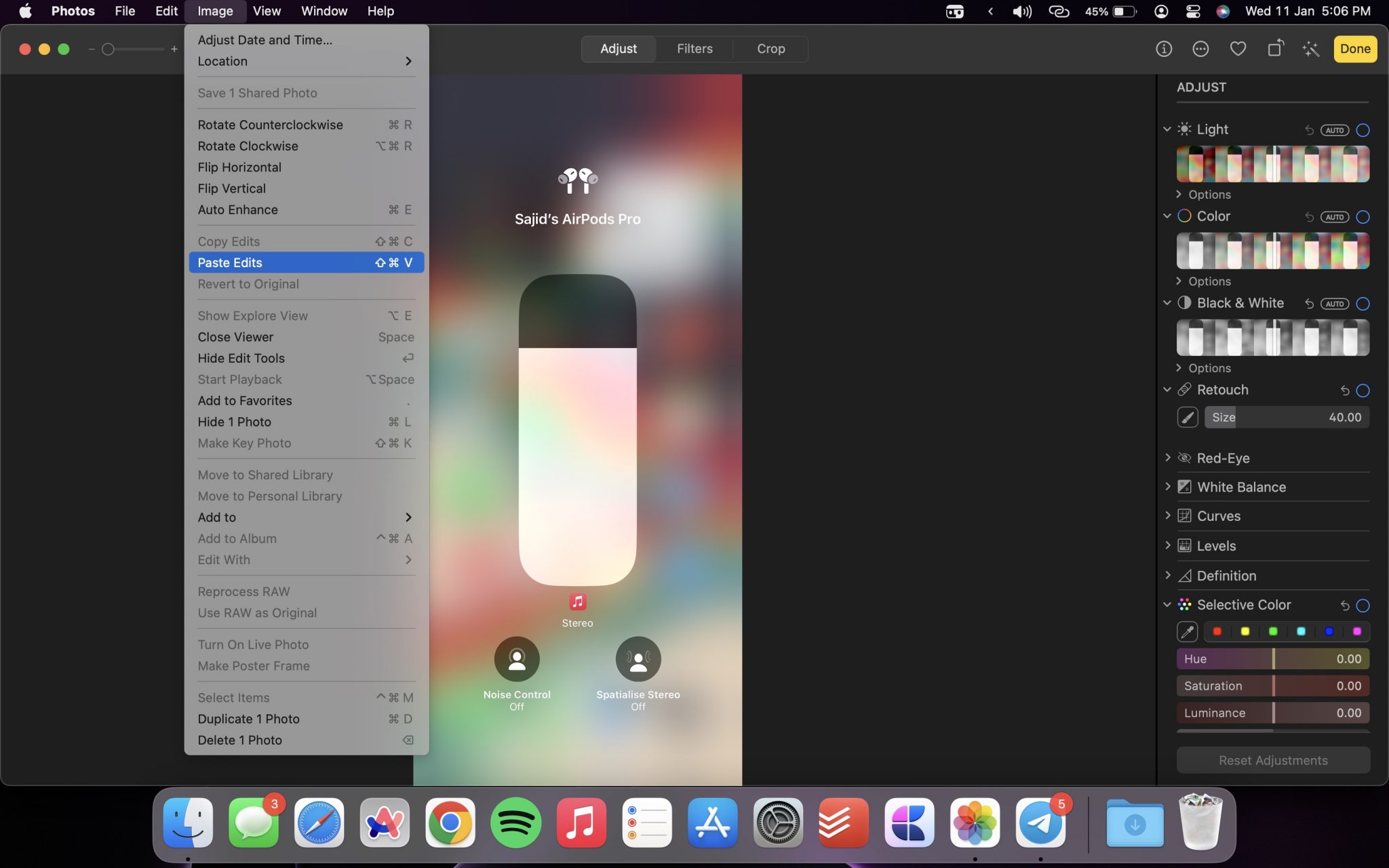
- Click Done to save the changes.
How To Paste Edits to Multiple Photos or Videos (Batch Edits)
You can also paste your edits in macOS Ventura to multiple photos or videos at once. For this, simply copy the edits from a photo, go back to your photo library and select all the photos you want to paste the edits to. Then, Control-click (tap with two fingers on the trackpad) and select the Paste Edits option.
How To Remove Edits From Photos and Videos on macOS Ventura
If you have accidentally pasted the edits to a wrong photo or the results did not turn out as per your liking, follow the steps below to revert the photo to its default settings.
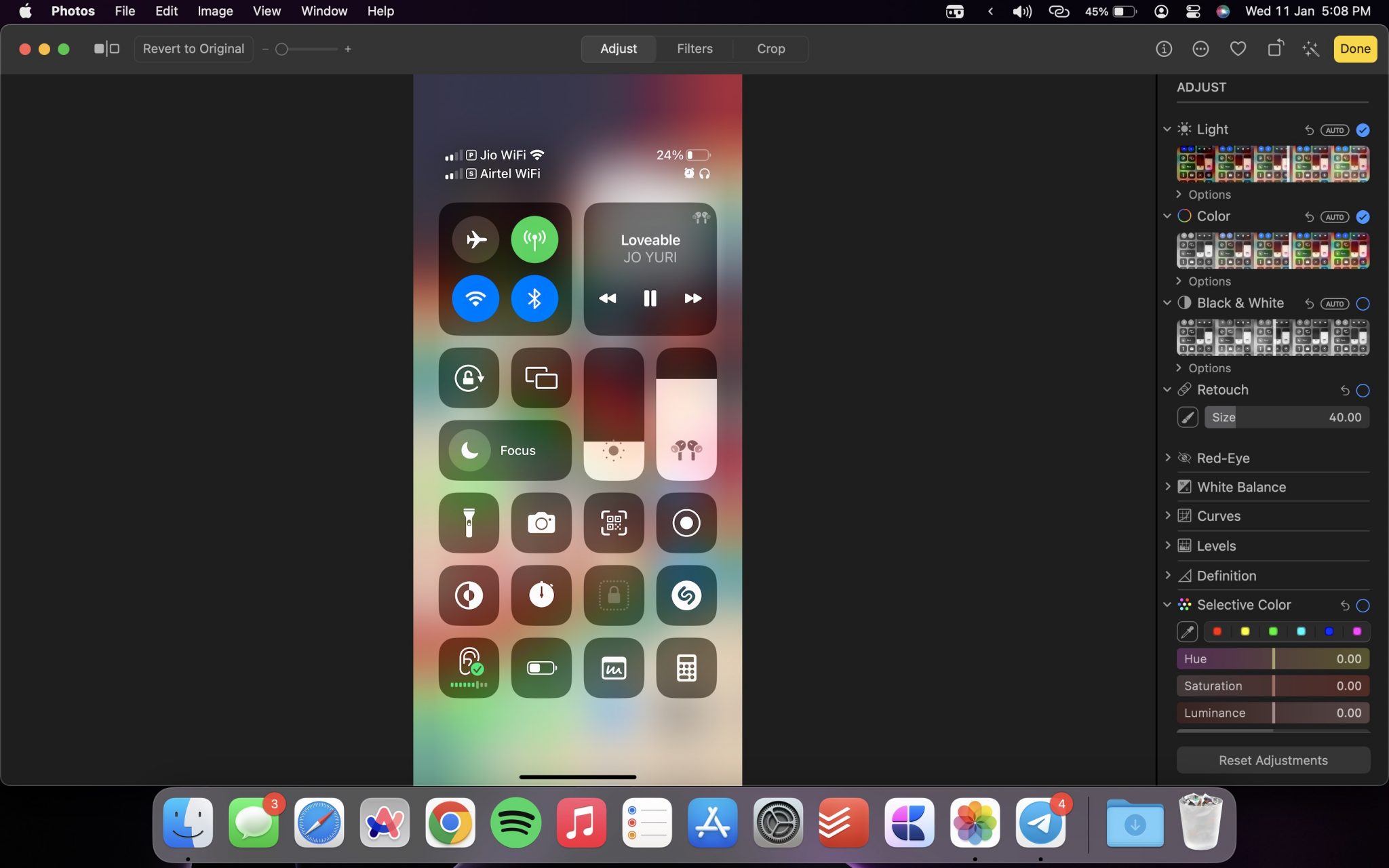
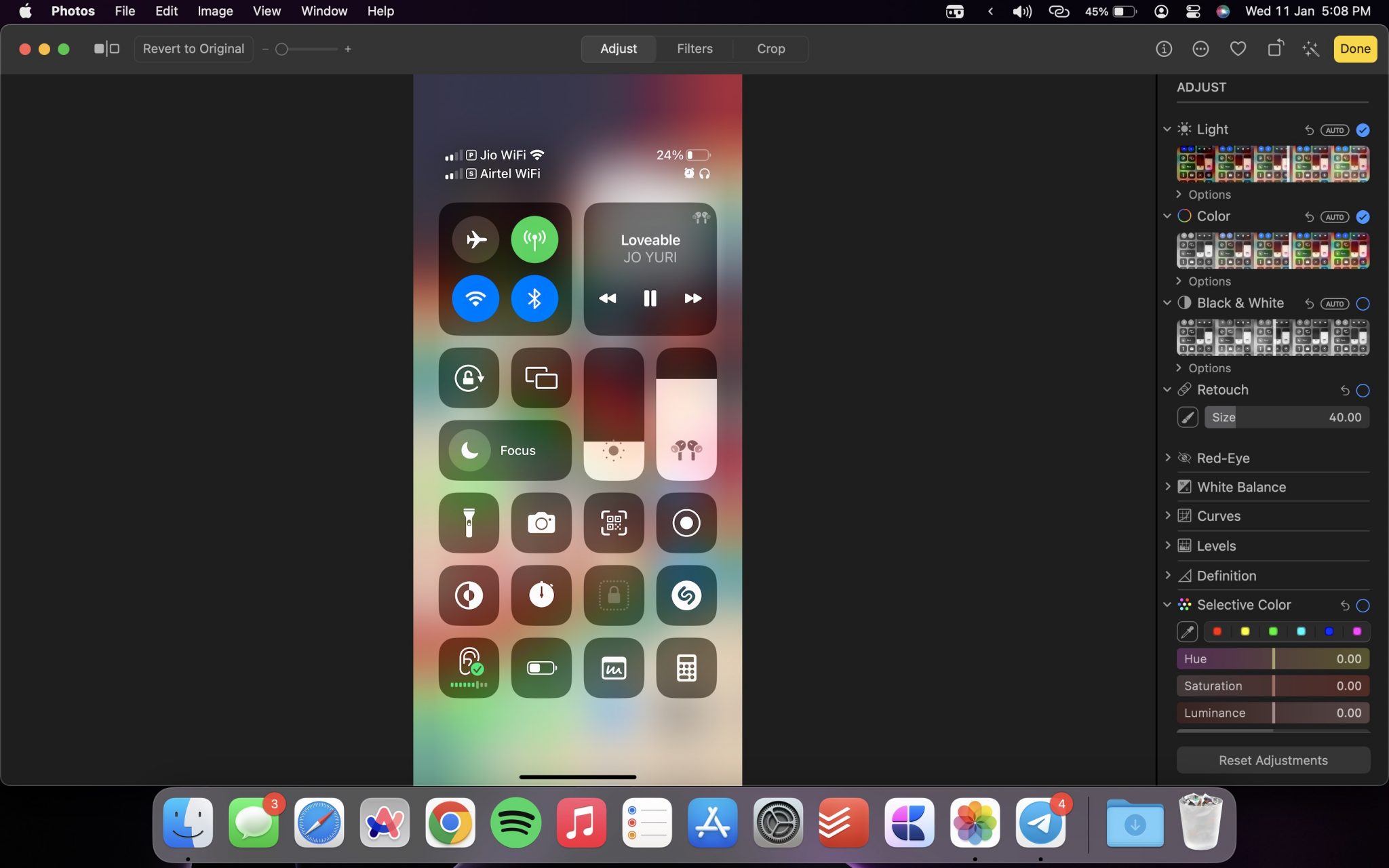
- Double-click the photo from which you want to remove the pasted edits.
- Click Edit at the top right corner.
- Click the Revert to Original option at the top left corner.
If you want to remove edits from multiple photos or videos,
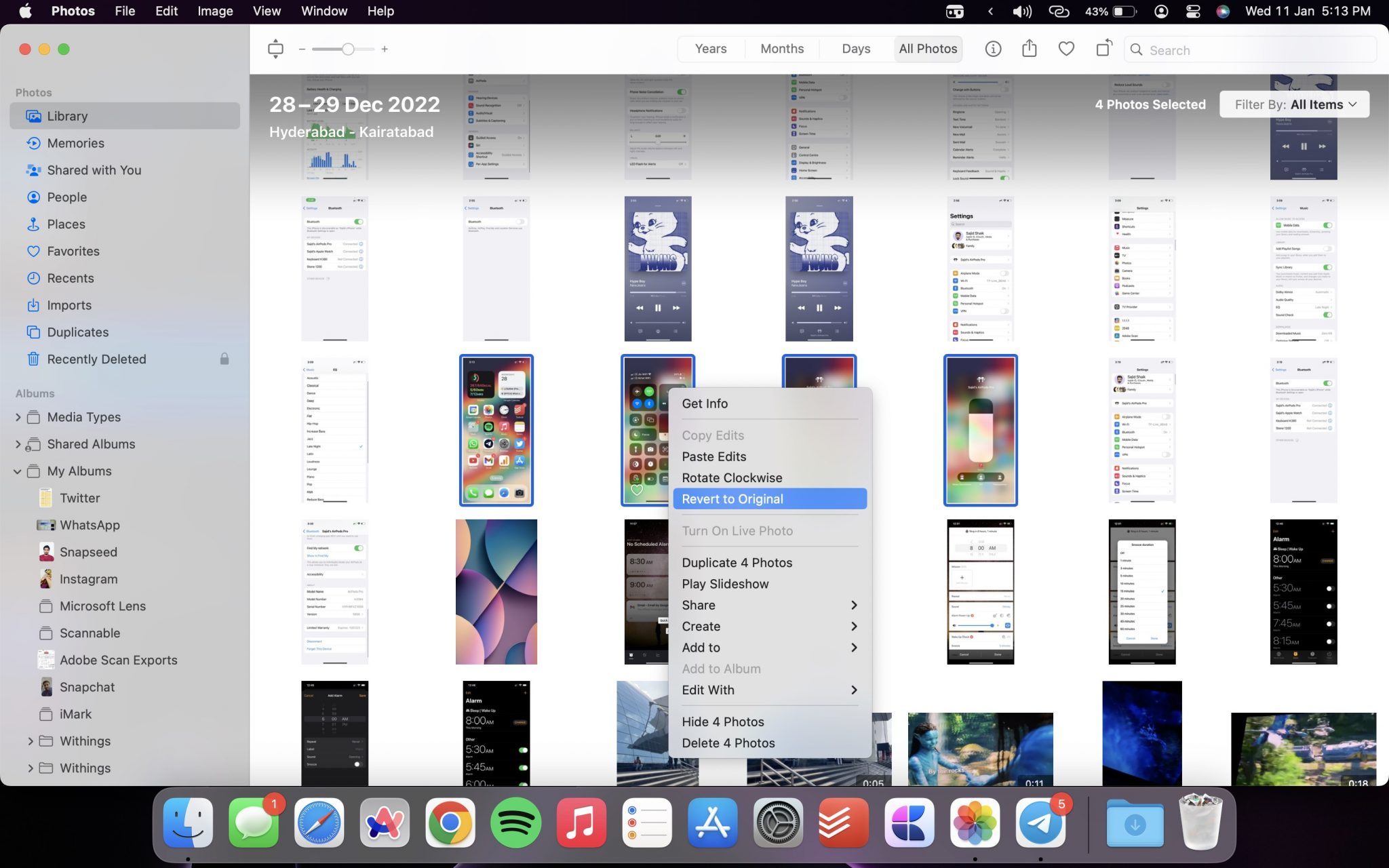
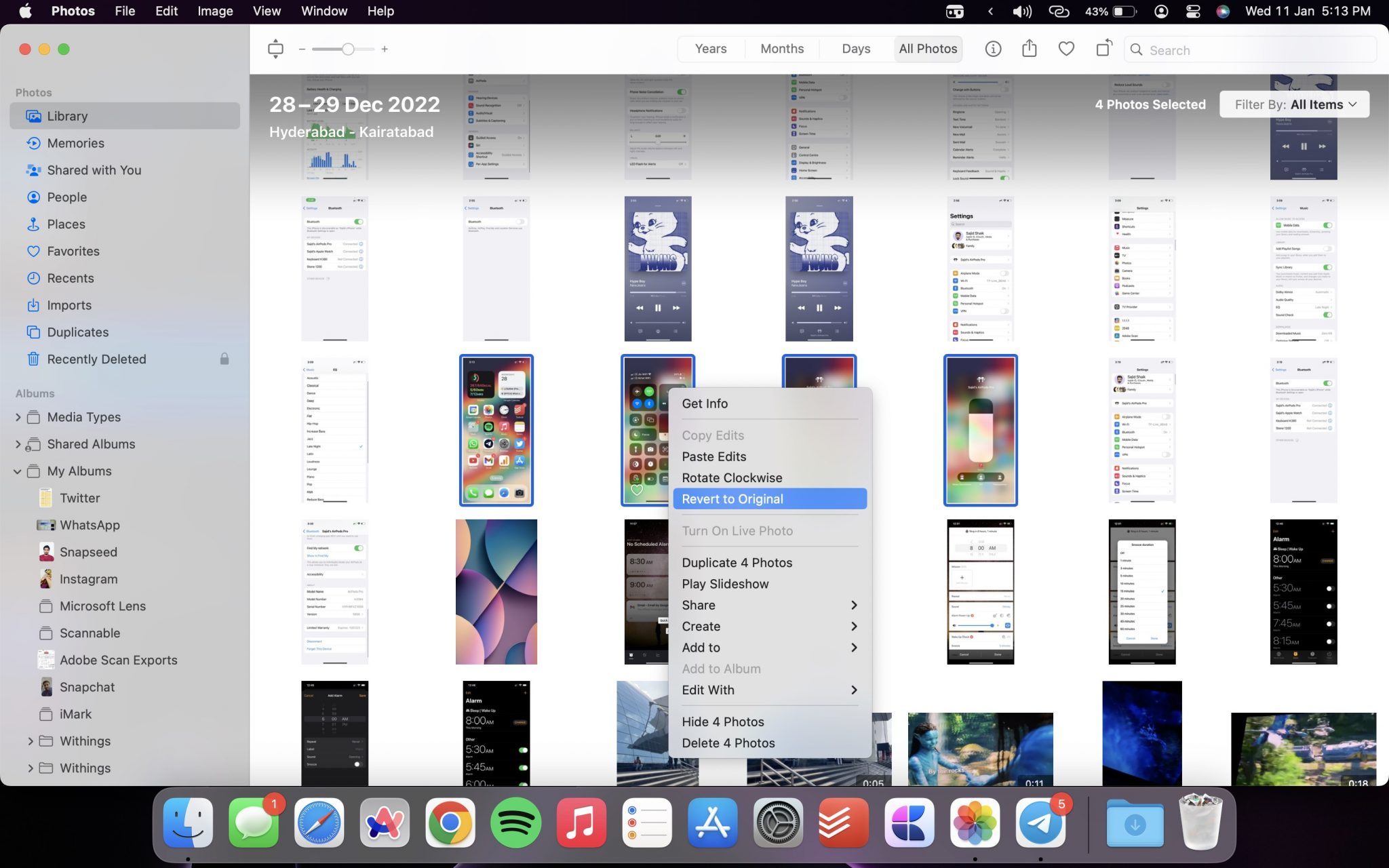
- Select all the items you want to restore to default settings in the Library.
- Control-click and select the Revert to Original option.
Batch Edit Your Images With Ease
Once you find the perfect settings for one image, you can apply them to multiple images shot in the same scenario. For example, if you find the correct exposure and brightness settings for a photo shot at night, you can apply these settings to all images shot in the same lighting conditions. Also, since photos hog a considerable chunk of iCloud memory, here are five tips to help free up your iCloud Storage.
Want to know more about Apple Products?
We launch new articles subscribe and get updated. MAX 1 email a week. No spam, ever.
You May Also Like
Want to know more about apple Products
We launch new articles subscribe and get updated. MAX 1 email a week. No spam, ever.


