Unless you have a supported Google Pixel phone like the brand-new Pixel 8 and Pixel 8 Pro, you might not always have access to the latest Android updates as they get released. However, even if you can’t always upgrade to the latest version of Android as it drops, you can still take a shot at improving your Android’s performance with the existing software you’ve got.
Regardless of whether you’ve got a Samsung Galaxy, Motorola or OnePlus, you can still optimize your battery life and speed up your phone by playing with a few specific settings on your smartphone.
Note that not all Android devices are totally the same, and phone manufacturers often put their own software on top of Android, so just be aware that certain settings may be missing or in a different place, depending on the version of Android you’re running and the maker of your phone.
Want more Android tips? Check out these five tips to make your Android feel like new again and how to stop giving your Android apps invasive permissions (and why that’s important).
Why you should use Dark mode more often
Another way to improve battery life while also helping save your eyes is to use Android’s dedicated dark mode. Any Android phone running Android 10 or newer will have a dedicated dark mode option.
According to Google, dark mode not only reduces the strain that smartphone displays cause on our eyes but also improves battery life because it takes less power to display dark backgrounds on OLED displays (used in most flagship phones) than a white background.
Depending on which version of Android your phone is running, and what company made your phone, you may have to dig around the settings app to find a dark mode. If your phone runs Android 10 or newer, you’ll be able to turn on systemwide dark mode. If it runs Android 9, don’t despair. Plenty of apps have their own dark mode option in the settings that you can use whether or not you have Android 10.
To turn it on dark mode, open the Settings app and search for Dark Mode, Dark Theme or even Night Mode (as Samsung likes to call it). I suggest using dark mode all the time, but if you’re not sure, you can always set dark mode to automatically turn on based on a schedule, say from 7 p.m. to 7 a.m. every day, or allow it to automatically switch based on your location at the time of sunset and sunrise.
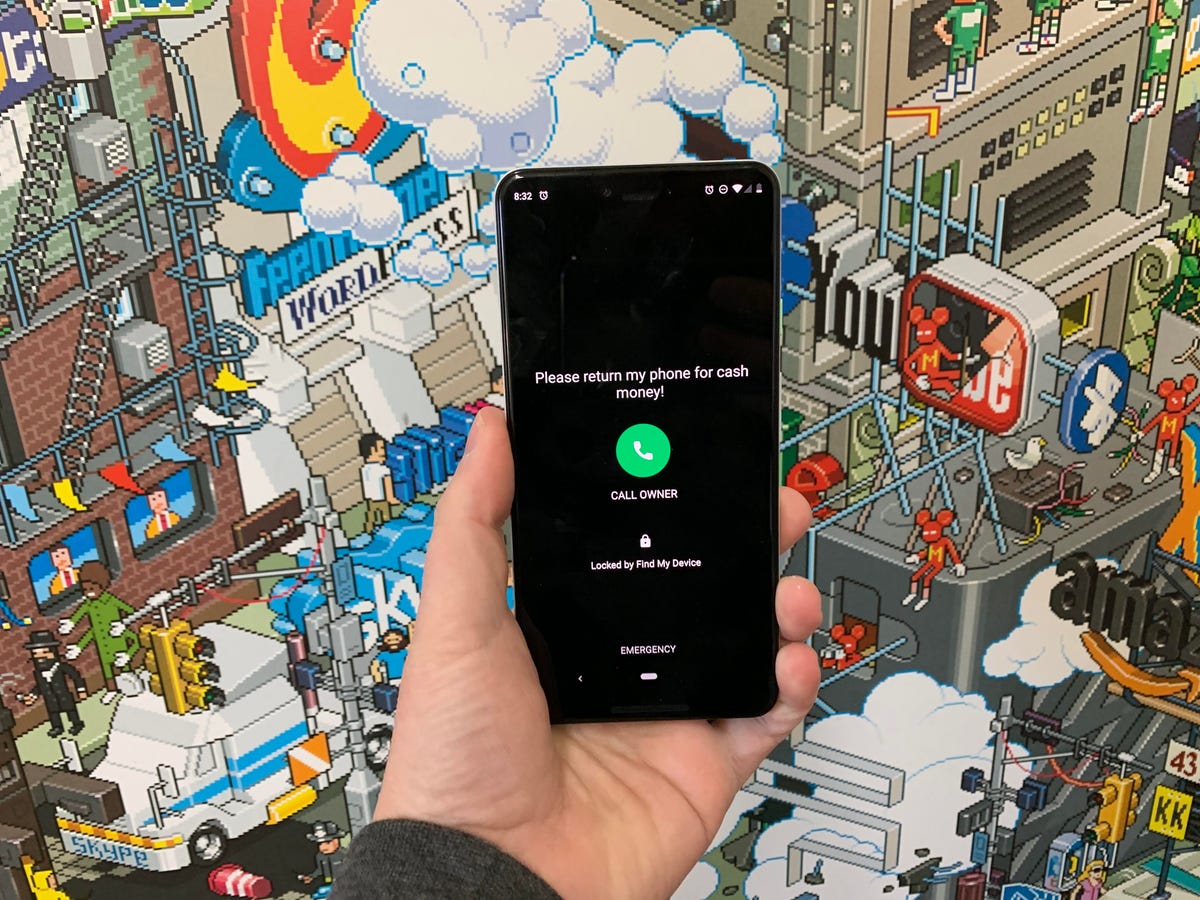
What someone who finds a lost or stolen Android phone will see after you use Find My Device to lock it.
Always be prepared in case you lose your phone or it’s stolen
Is there anything worse than a lost or stolen phone? Only the knowledge that you could have tracked it down if you had turned on Google’s Find My Device feature.
To set yourself up for a successful recovery, here’s what you need to do: Open the Settings app and then search for Find My Device. It’s usually in the Security section of the Settings app.
Or if you have a Samsung device, you can use Samsung’s Find My Mobile service found in Settings > Biometrics and security > Find My Mobile.
Once that’s enabled, you can head to android.com/find from any PC or mobile device and sign in to your account. Samsung users can visit findmymobile.samsung.com to find a lost phone.
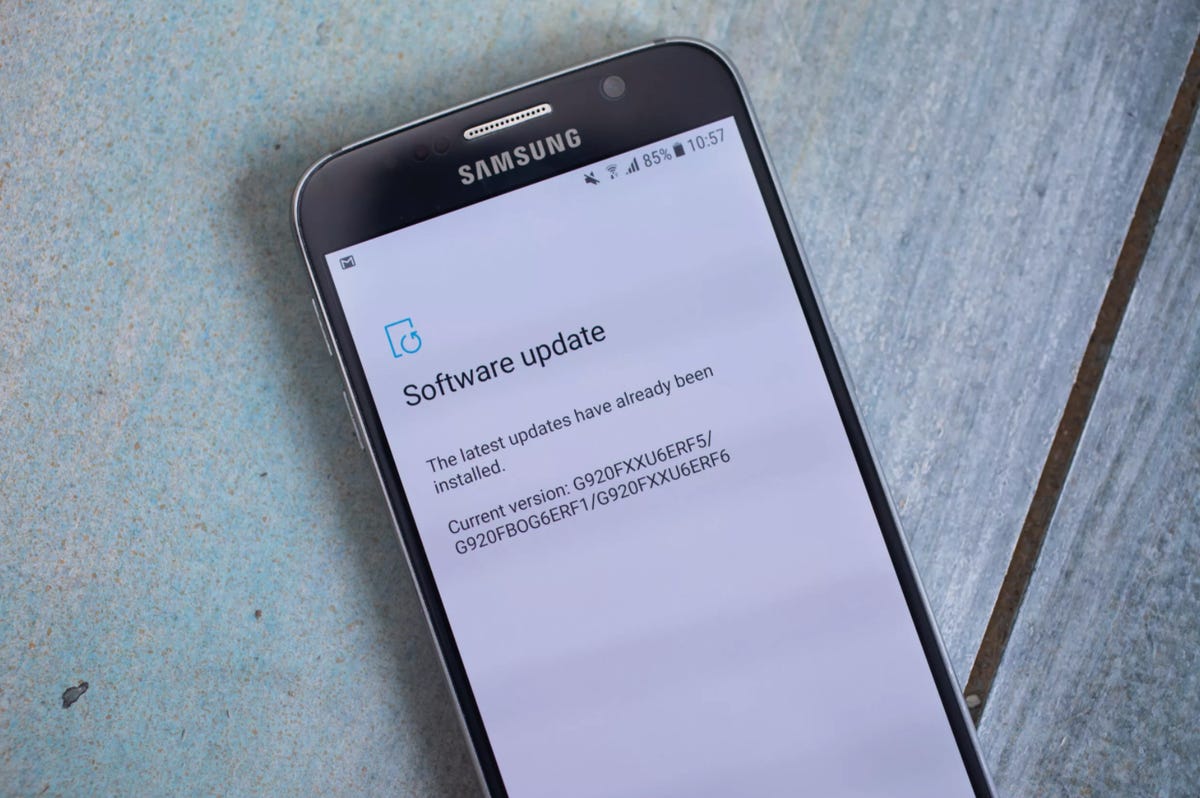
Always keep your phone updated to the latest software to avoid bugs and other issues.

