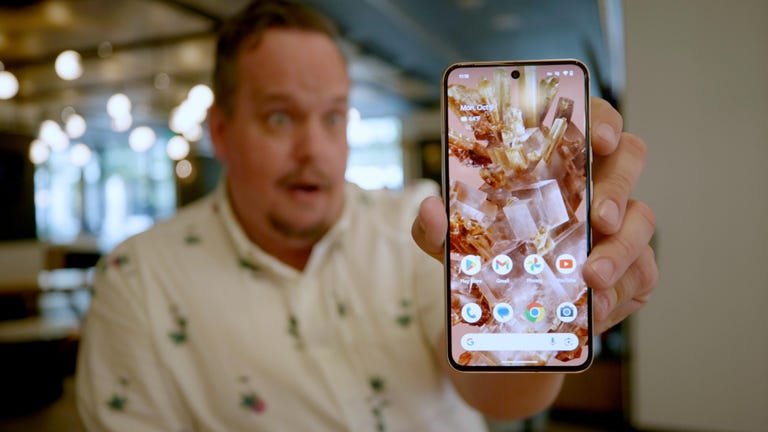Google’s Pixel phones stand out for their software features, especially when it comes to tasks like editing photos, customizing your wallpaper customization and screening calls.
That’s particularly true for the new Pixel 8 and 8 Pro, which have new AI-powered tools that let you change the expressions of people in group photos and manipulate objects in pictures. If you’re a new Pixel owner, it can be difficult to know where to start.
Google currently sells seven different Pixel models: the $349 Pixel 6A, $499 Pixel 7A, $599 Pixel 7, $699 Pixel 8, $899 Pixel 7 Pro , $999 Pixel 8 Pro and $1,799 Pixel Fold.
But you may not need Google’s newest Pixels to make use of these features; several of them work on older devices too. Keep in mind that some of these features might require a software update, or an update to Google’s apps and services.
Google also updates its Pixel devices with new features over time, so there’s a chance we’ll see more additions arrive in the coming months.
Whether you’re interested in touching up old photos or having Google Assistant screen your calls, these tips will help you get the most out of your device.
Change someone’s expression in a photo
The Pixel 8 and Pixel 8 Pro come with a feature called Best Take, which makes it possible to alter a person’s expression in a photo. This feature only works when snapping the several versions of the same photo in a row. If you happened to close your eyes in the best photo, for example, you’ll be able to swap your face out with another version from a different photo in the bunch. To use it, open a compatible photo in the Google Photos app, tap the Edit button and select Tools. From there, you should see an option called Best Take.
Move or resize objects in a photo
Another new photo editing trick on the Pixel 8 and 8 Pro is Magic Editor. As the name implies, this tool lets you resize or move individual objects, people and pets in a photo. Just open the Google Photos app, choose the photo you’d like to edit and press the Edit button to get started. From there, tap the colorful photo icon in the left corner to launch Magic Editor. Once you’re in this mode, tap and hold on a person or object in a photo to select it. Then, you can pinch-to-zoom to resize it, or drag it to another area of the photo. Hit the arrow on the bottom right corner of the screen when you’re finished and wait for your edits to be processed.
Turn a photo into a cinematic wallpaper
If you have a Pixel 6 or newer, you can turn any photo from your library into a cinematic wallpaper. Google applies a 3D effect to the image that emphasizes the subject in the foreground. In my experience, this feature works best on photos clearly focused on one or two people. To try it out, open your Pixel phone’s settings menu and tap the Wallpaper & style option. Press Change wallpaper, choose the My photos option and tap the image you’d like to set as your new wallpaper. Tap the icon that looks like three stars and then toggle the switch next to Create cinematic wallpaper setting.
Add captions to videos with Live Caption
Did you know that your Pixel phone can automatically caption videos, podcasts, phone calls and more? Press the volume button and tap the Live Caption icon, which looks like a tiny box of text, to enable this feature. Live Caption works in English on the Pixel 2 and higher, so it should be available on any Pixel phone that’s launched in the last several years. The captions are stored and processed locally and never leave your device, according to Google.
You can also tweak certain settings, such as hiding profanity and adding labels to sounds like laughter and applause. Open the Settings and choose Live Caption to customize these options.
It’s also important to note that Live Caption can drain additional battery, so you might want to only turn it on when you need it.
Read more: Best Android Phone to Buy in 2023
Snap a photo just by raising your hand
You don’t always need to press the shutter button to take a photo. You can simply raise your palm to the camera to start a photo countdown timer for three or 10 seconds if you have a Pixel 6 or newer. This can be particularly useful for group photos.
Just open the Google camera app and tap the settings button near the top of the screen to get started. From there, choose to have the timer set at three or 10 seconds. Now the timer should automatically start whenever the camera recognizes your palm.
Sharpen old pictures in your photo library
If you’re anything like me, you have thousands of photos from the last decade stored on your phone or in a cloud service. And those photos don’t look nearly as sharp and crisp as the ones taken on today’s smartphones. Google has something that might help — although it’s only available on the Pixel 7 and Pixel Fold series. These devices have Google’s new Tensor G2 processor, which unlocks a new feature called Photo Unblur.
As the name implies, Photo Unlur sharpens photos that are out of focus to make the subject look clearer. To use it, just open the Google Photos app on your compatible Pixel phone, choose the photo you want to edit, tap the Edit button and select Tools. Then, tap Unblur.
Take better photos of the stars
Google’s Pixel phones come with a feature that’s specifically designed to help you snap photos of the night sky. It works on the Pixel 3 and higher, but you’ll need to adjust your zoom settings to at least 1x if you’re using the Pixel 4A 5G and later.
Google says the feature works best when taking photos away from city lights at least 45 to 90 minutes after sunset. You’ll also need a tripod or some other steady surface rather than your hands to get the best results.
Just open the camera app, prop up your phone and make sure it’s steady and tap Night Sight to get started. After a few seconds, you should see a message that says “Astrophotography on.” Press the capture button and leave your phone alone until it’s finished taking the photo.
Read more: Best Android Smartwatch for 2023
Translate a screenshot in a different language
You can translate screenshots with text written in languages such as Spanish, German, French, Chinese, Japanese, Korean, Italian and more with Google’s Lens feature. Open the Google Photos app and select the screenshot you would like to translate. Then tap the Lens icon, which looks like a camera, and choose the Translate option. Google’s support page says this feature should work on Android devices in general, not just Pixels.