Why might you want a VPN on your computer? Maybe you’re all about having anonymity when you’re surfing the web. Maybe you might want to access content that’s restricted because of your location. Or you want to better protect your laptop when using Wi-Fi out in public.
If you’re an Apple computer owner, and you’re considering a virtual private network service, you might also be wondering how to set up a VPN on your Mac. Sure, you can download VPN apps from the App Store, but how exactly does that process go? Do you need to pay? What settings do you need to configure? Does it stay on all the time?
If you have questions about setting up a VPN on your Mac, here’s everything you need to know. If you want to learn more, check out the best VPN services of 2023 and the best VPN services for the iPhone.
1. Sign up for a VPN service
You can find many free VPN options out there, but we don’t recommend most of them — for a long list of reasons. Most have weak encryption, data caps, slow speeds, limited features, ads or pop-ups. And that’s not to mention that they may collect and sell your browsing data to third parties to generate revenue. As they say, if you’re not paying for the product, you are the product.
Read more: Best Mac VPN for 2023
The best overall VPN we recommend for MacOS users is ExpressVPN for its combination of speed, security features and price. It’s not the cheapest VPN out there, but it offers fast speeds and great security. If you want something more affordable, SurfShark is a great option. And NordVPN is the fastest VPN we tested. All three are great VPNs for Mac users.
Once you choose an option you’re happy with, sign up by entering your contact and payment information on the respective website.
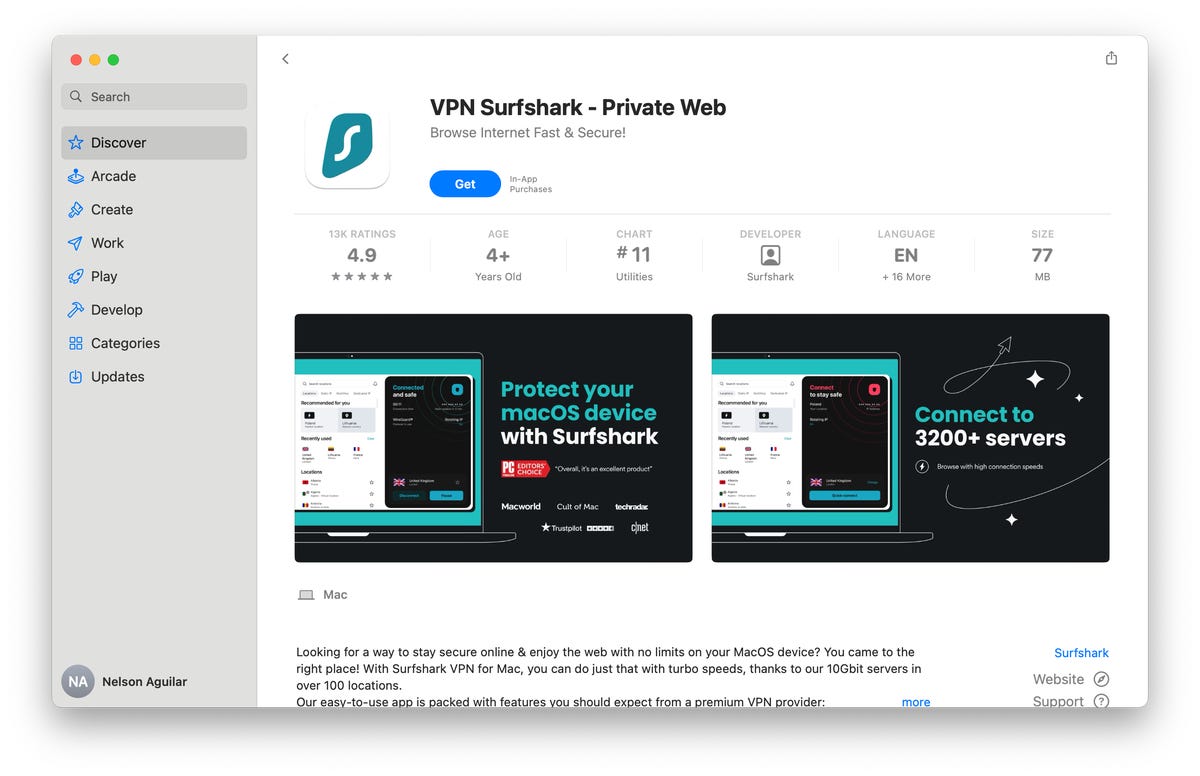
You can get the Surfshark VPN app from the Mac App Store.
3. Log in to your VPN app
After you download the VPN application, agree to any terms and conditions and log in using the credentials you signed up with. If you created an account via Google, Apple or another third-party service, you may be able to use a sign-in button to log in. And if you haven’t created an account, you should be able to within the VPN app.
4. Browse through VPN app and configure settings
Now that you’re logged in to the service, feel free to browse through the various features and settings within your VPN application. You may want to set up auto-connect to connect to your VPN every time you boot up your computer, block advertisements and trackers whenever you’re connected to your VPN and enable a kill switch, which cuts your internet access if you drop your VPN connection to guard against your data being exposed.
If you don’t know much about what a VPN can offer, check out our VPN FAQ.
Also, look for a specific server to connect to. If you’re in another country, you may want to connect to a server in the US, and vice-versa. If you don’t want to choose a server, you may also have the option to quick-connect, which quickly connects you to a recommended server.
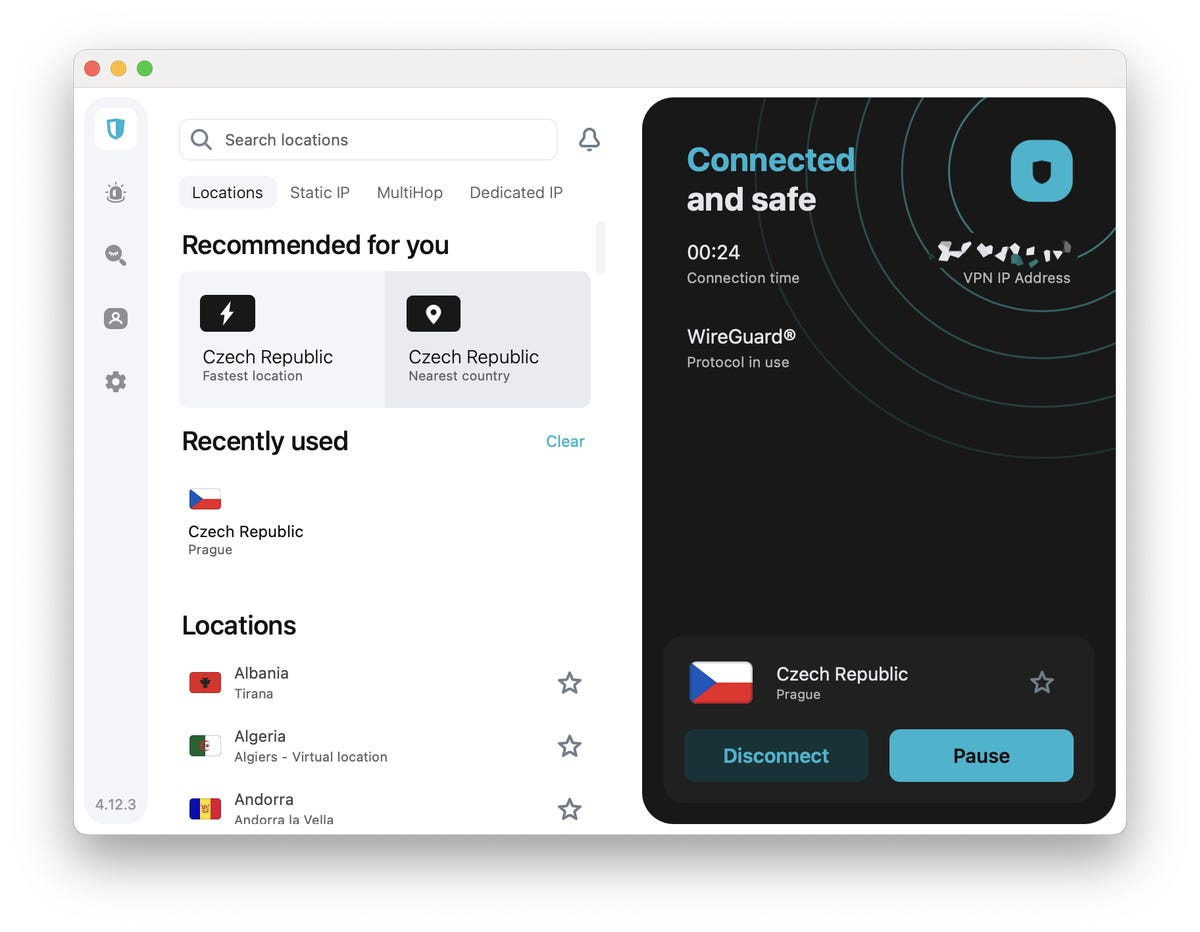
Once connected, the VPN should encrypt your data, mask your IP address and hide your browsing activity — providing you with a more private online experience.
If you want to disconnect from your VPN, you can go into the application and hit either Pause or Disconnect. Pause temporarily disconnects you from a VPN, while Disconnect will permanently disconnect you from the VPN until you reconnect. There may also be an option in the menu bar at the top of the screen to connect and disconnect to the VPN, depending on the service.


