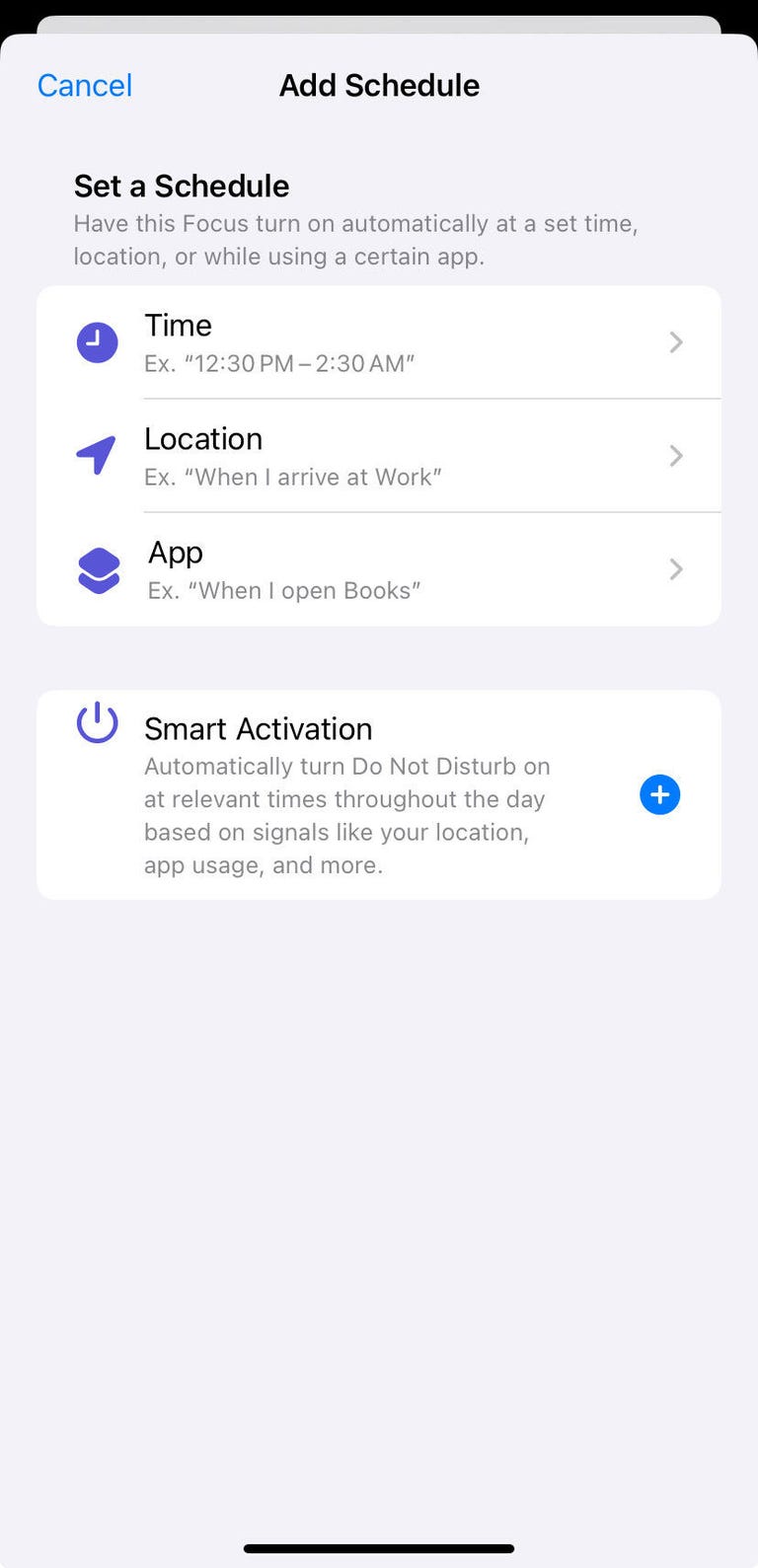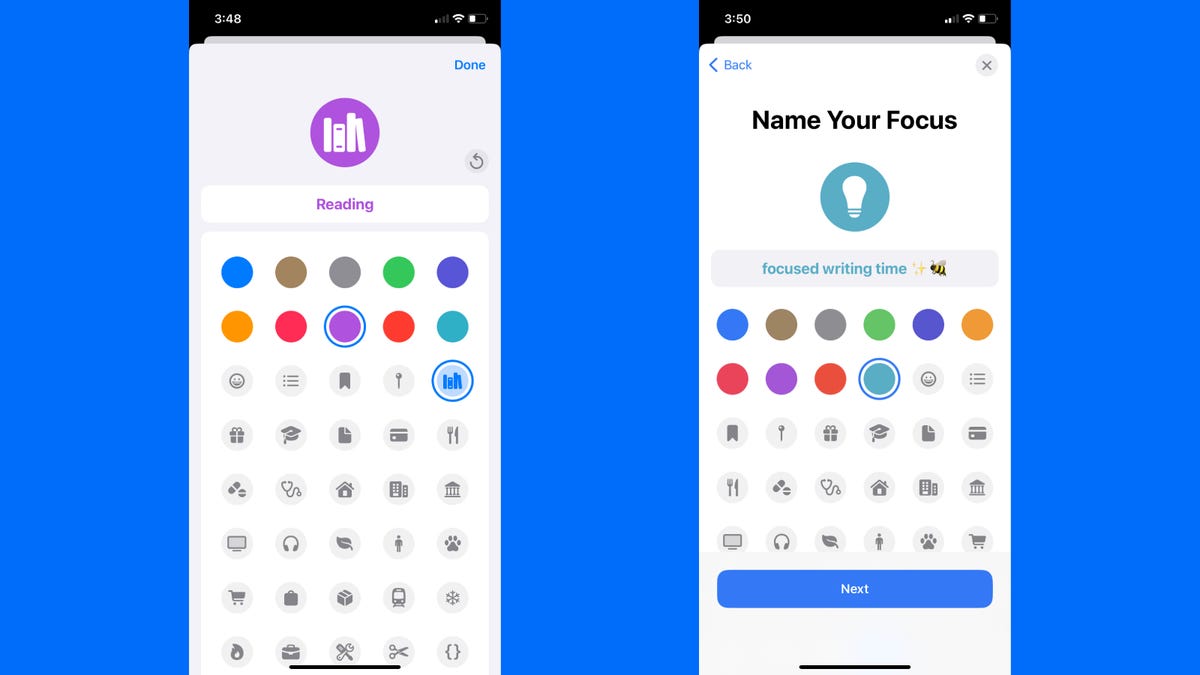This Apple hack is for people like me who have had to physically hide their iPhones if they want to get any work done.
We’re bombarded all day with emails, text messages, social media DMs, Slack or Microsoft Teams messages, calendar alerts, reminders, update badges and… well, you get it. The constant barrage of notifications on your laptop and phone can be overwhelming and seriously distracting.
That’s why Apple’s Do Not Disturb mode seems like such a good fix, as it allows you to silence all notifications. The feature is great for blocking out notification badges and sounds during heads-down work. But as I’ve been working using Focus mode, I’ve found there are some notifications I need to see no matter what, like meeting reminders and two-step verifications.
That’s where Do Not Disturb customizations can help. You can use these tools to create a custom Focus mode, automate a daily schedule and choose which apps and people are allowed to break through. These easy personalizations will ensure you don’t miss any urgent notifications while blocking out all the others. And when you share your Focus preferences across devices, you can access your personalized modes from your iPhone and MacBook.
Here’s how to customize your “Do Not Disturb” modes for maximum productivity and minimum distractions.
How to allow notifications in Do Not Disturb Mode on iPhone
The first thing you can customize is which notifications show up in Do Not Disturb mode. Here’s how to set that up.
1. Open your iPhone’s Settings.
2. Tap Focus.
3. Tap Do Not Disturb.
4. Under Allow notifications, tap People and Apps to select which are allowed to break through.
When you tap into Allow notifications for People and Apps, you’ll be presented with two options: Silence notifications from and Allow notifications from. Make sure you have Allow notifications from selected, otherwise you may accidentally silence the notifications you actually want.