There are many reasons you might want to take a screenshot on your phone. Perhaps it’s to save a cool post on Instagram, document the latest fashions for wardrobe inspiration, or maybe it’s to archive a wholesome (or hilarious) text exchange with loved ones.
Whatever the reason, here are several easy ways to capture your iPhone or Android screen. Stretch those fingers, because there are going to be a lot of buttons getting pressed. (Actual buttons, not figurative ones.)
How to take screenshots on iPhone
For iPhones without a home button (any model from the iPhone X and newer), simultaneously press the power button and volume up button. But note that if you press these buttons down for too long, the power off and SOS screen will appear.
When you take a screenshot successfully, you’ll see the screen flash and hear a camera shutter sound (if you’ve got silent mode off). A miniature version of your screenshot will float on the bottom left of your screen. You can tap on it and go into Markup mode to crop, edit or add text right away without having to go into the Photos app first, which is terrific.
If you don’t want to edit your screengrab, you can just swipe the mini version away or wait for it to disappear on its own after a few seconds. By default, your screenshot will save to the Photos app.
iOS will also let you take scrolling screenshots, which let you capture multiple pages in a single snapshot. You can check out our step-by-step guide on that here.
How to take screenshots on iPhone 8 and earlier
If your iPhone has a home button, there’s a different way to take a screenshot. Press the home button and the sleep/wake button at the same time. A mini version of your screenshot will pop up on the bottom left of the screen.
You can tap on it to edit it or share it right away.
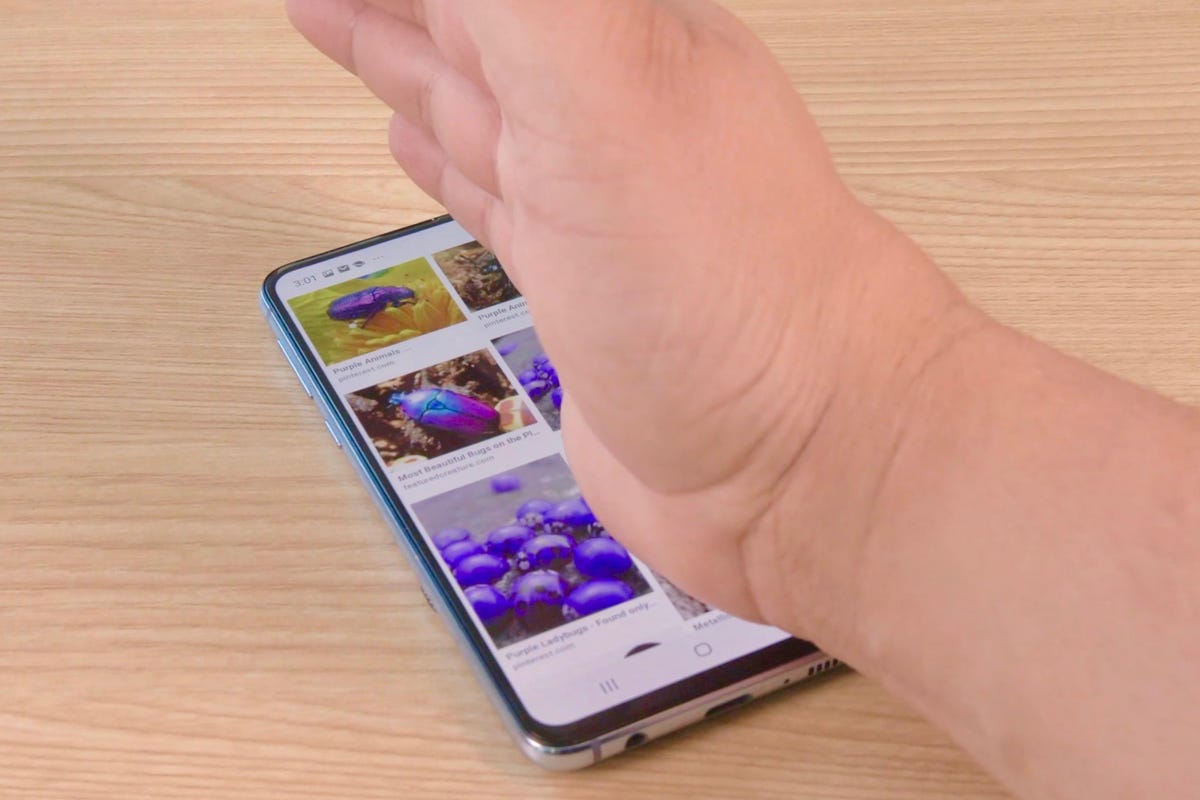
As ridiculous as it sounds, you can take a screenshot on a Samsung Galaxy phone using your palm.
Alternatively, you can go into Settings > Advanced features > Motions and gestures, then find Palm swipe to capture in the list and hit the toggle to enable it.
I’ll admit, this gesture isn’t as reliable as the power and volume button press, but you can do it one-handed by merely grazing your phone’s screen. Plus it’s a fun party trick.
Samsung’s Edge panel lets you take precise screenshots
Samsung didn’t stop with the palm gesture; using the Edge panel on Galaxy phones, you can also take screengrabs with more precision.
To enable the Edge panel, go into Settings > Display > Edge panels. Hit the toggle to turn it on. (Alternatively, search “edge” within Settings and hit the toggle next to Edge panels when it pops up.)
When you click on Edge panels, it’ll take you to another screen with a section called Panels. Click on that, and choose Smart select from among the options to add those capabilities to your Edge panel.
When you want to capture your Galaxy phone’s screen more precisely, open the Edge panel by swiping from the right edge of the display to the left. With the Edge panel open, swipe again through the various panels until you land on Smart select. From there, you can choose a rectangular capture, an oval capture or an animation capture that lets you make a GIF.
After you select how you want to capture the screen, a box or oval will appear. You can resize and reposition the tool over the part of the screen you want to capture, then tap Done. Hit the arrow on the bottom right of the screen to save the image to your Gallery.


